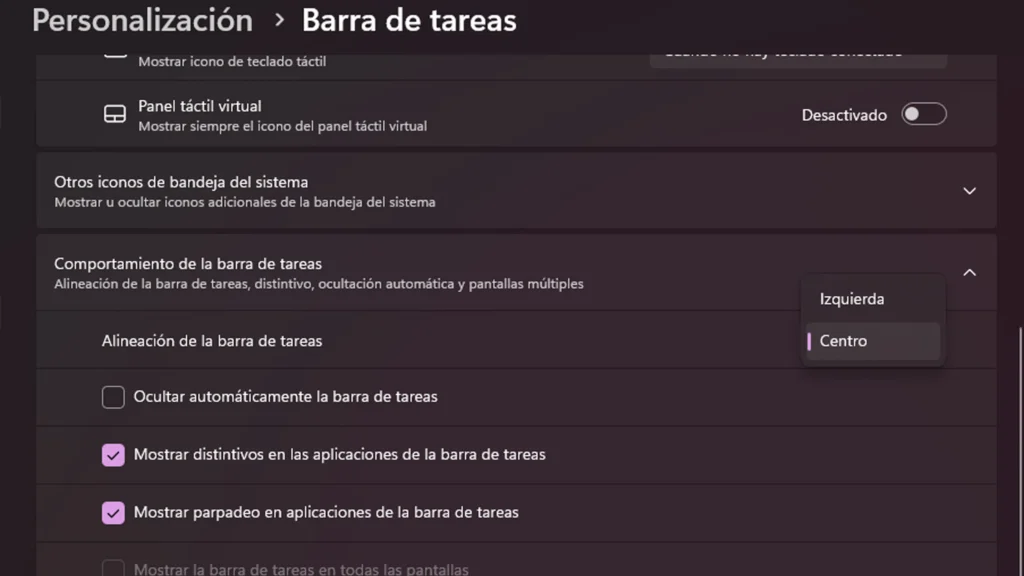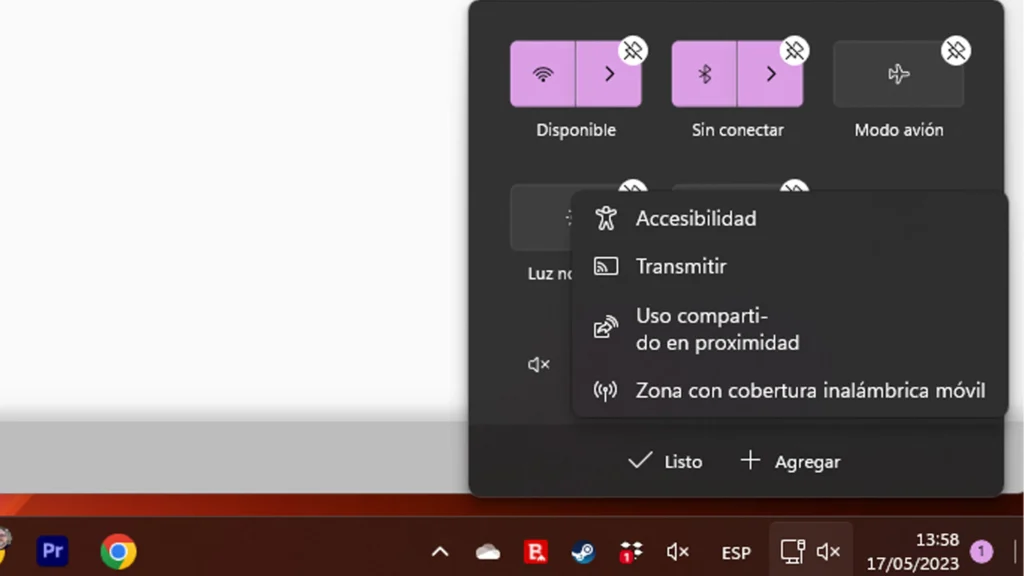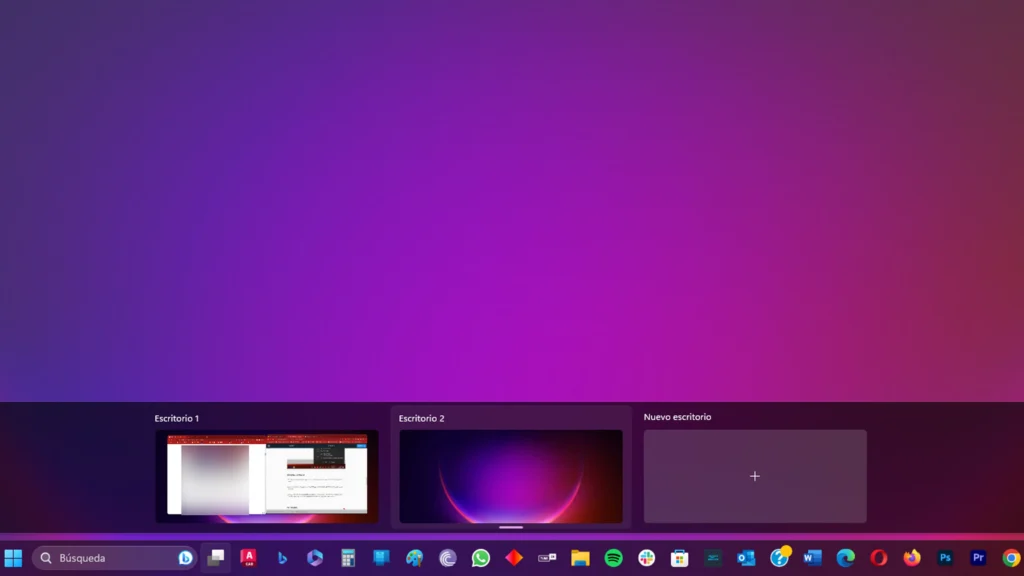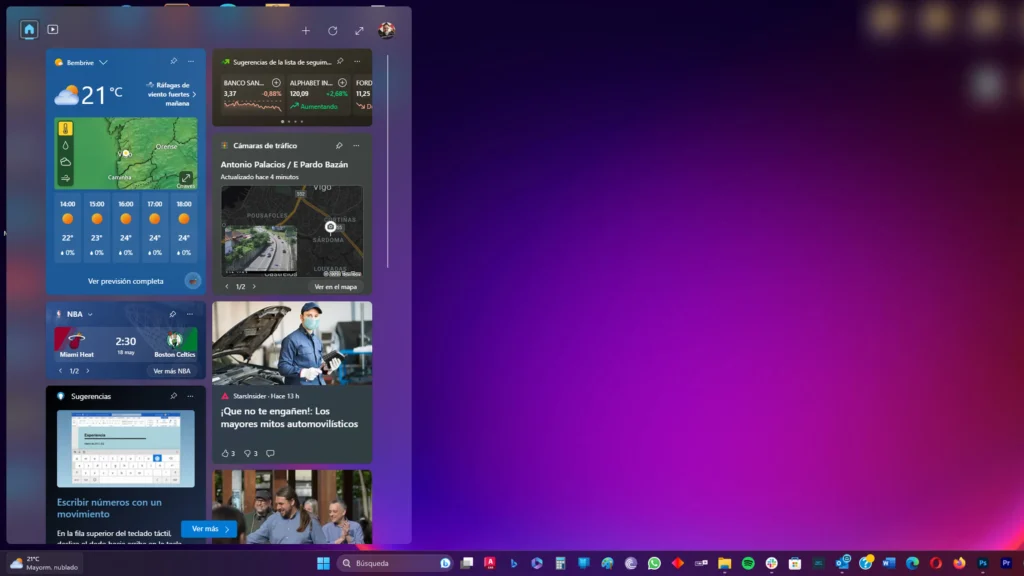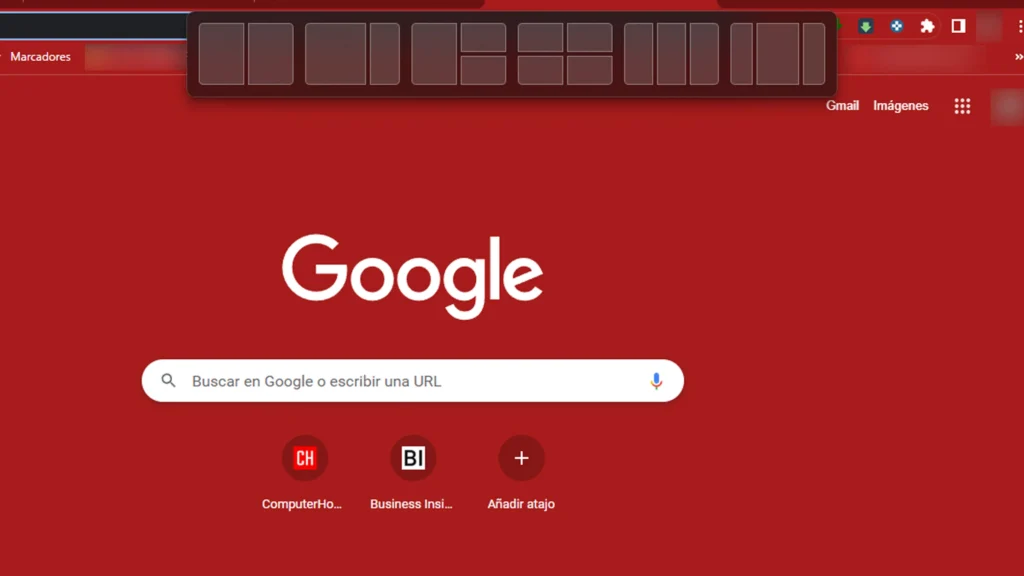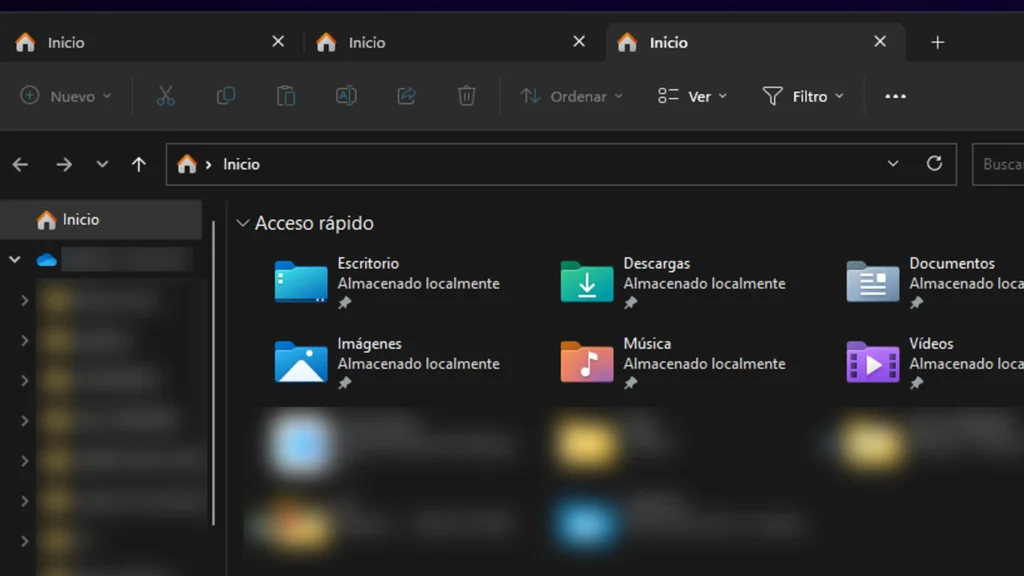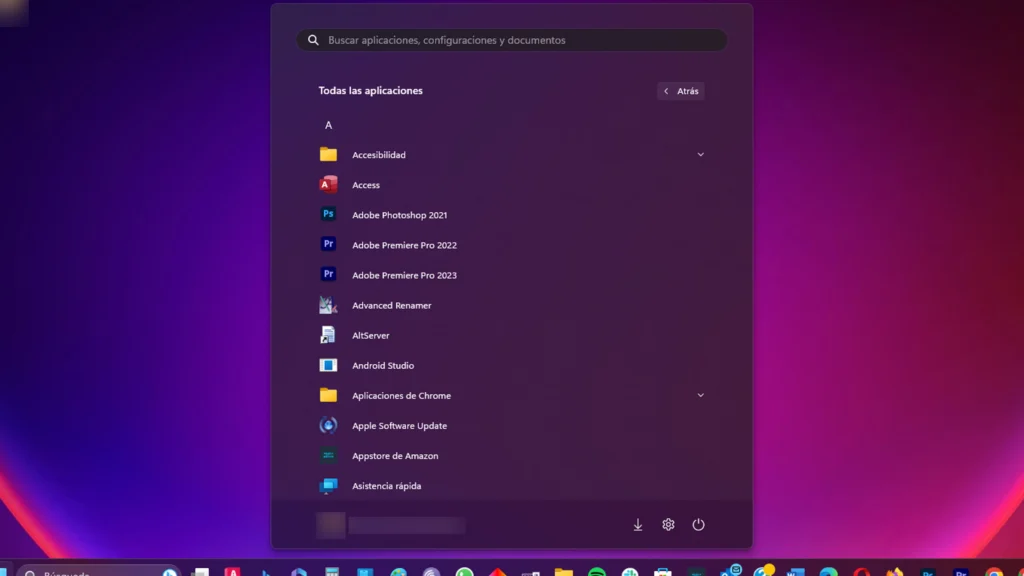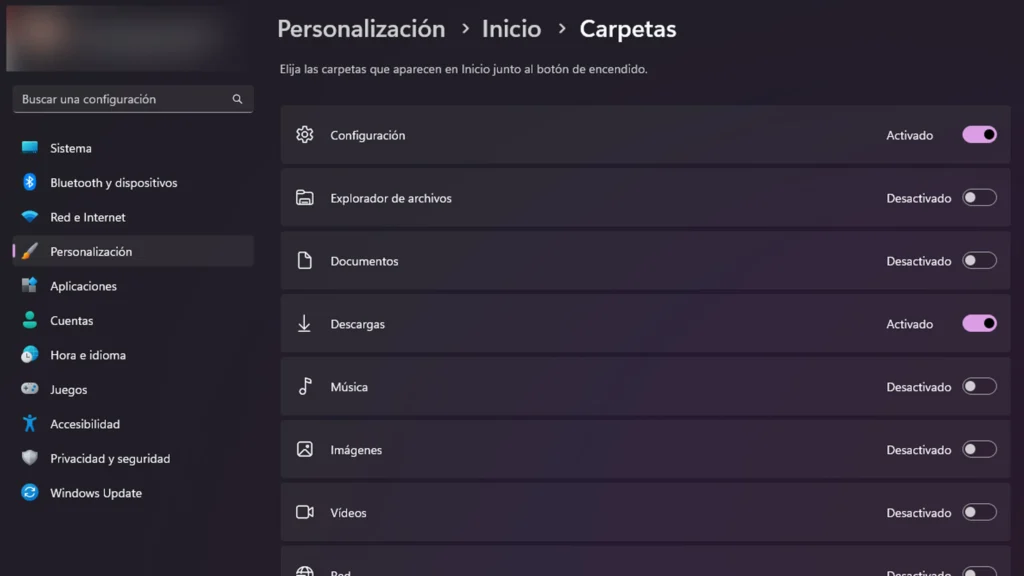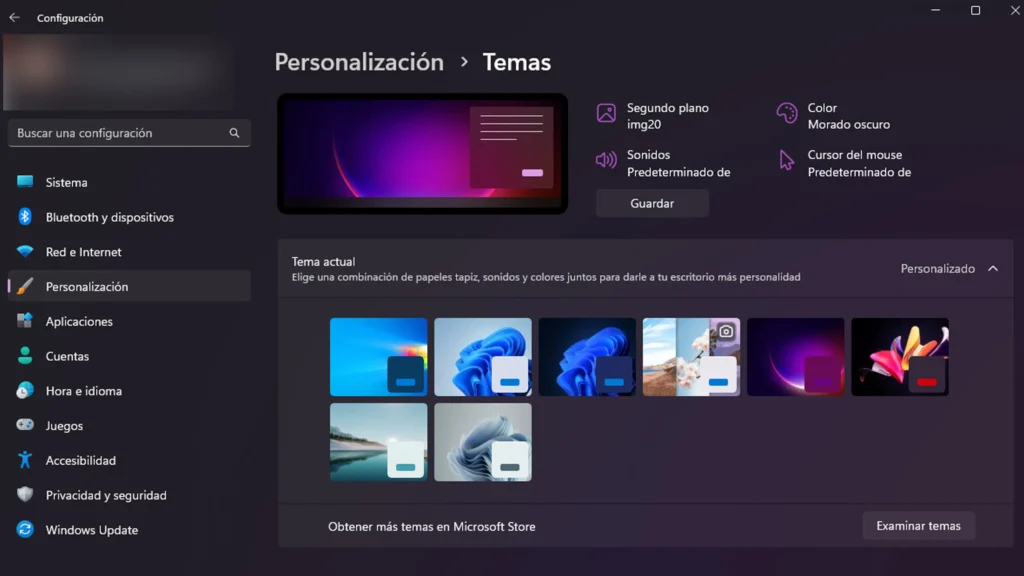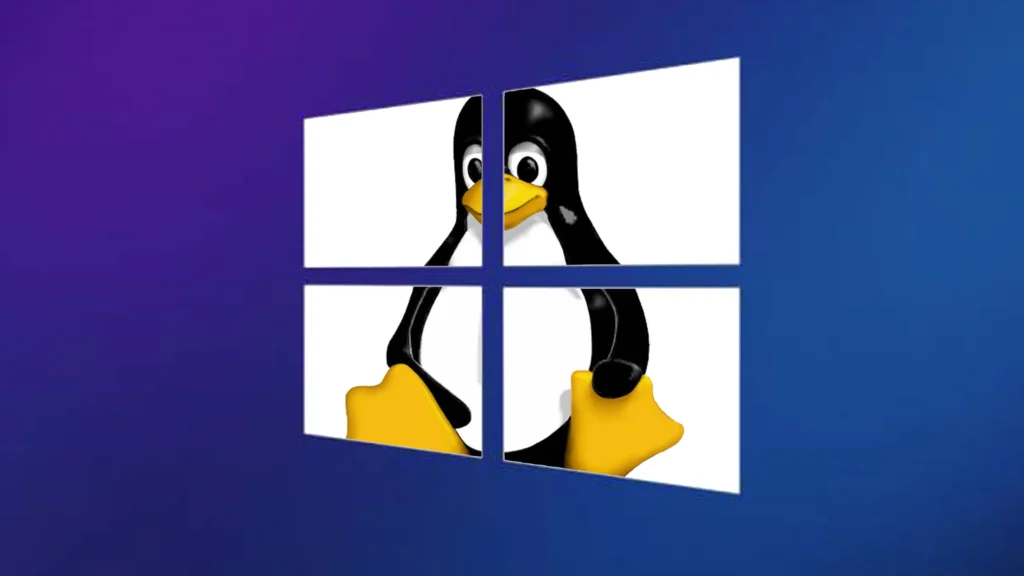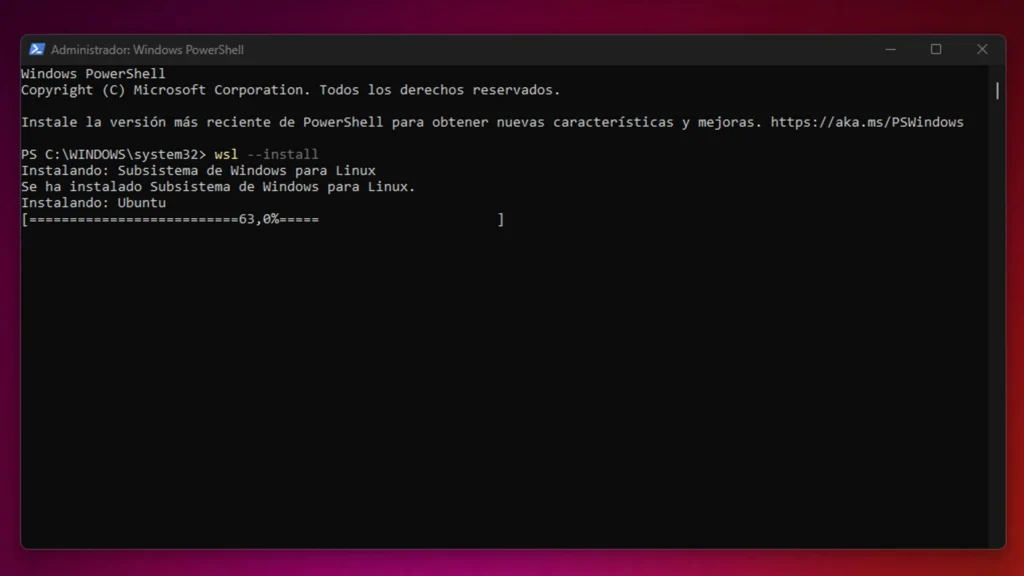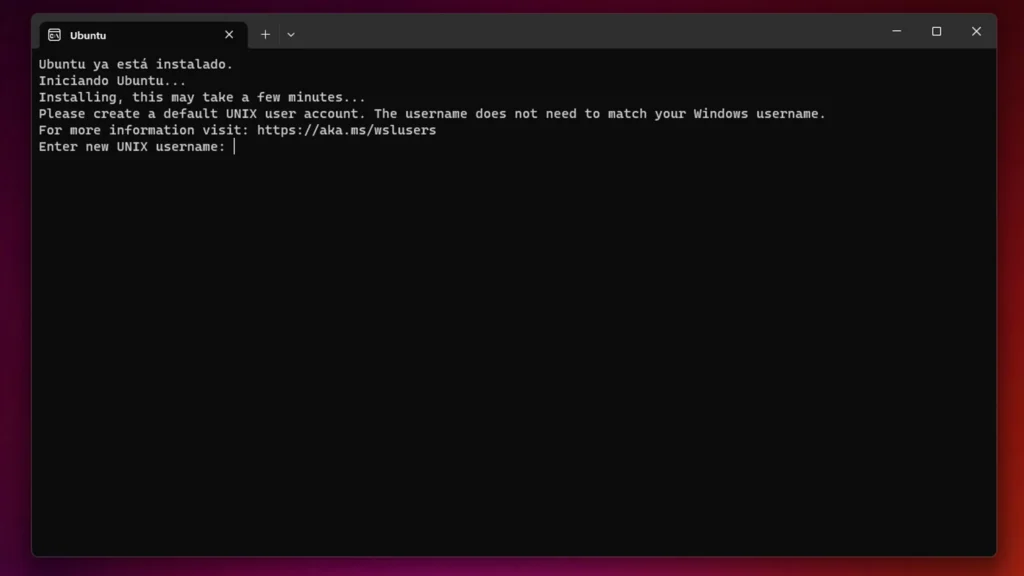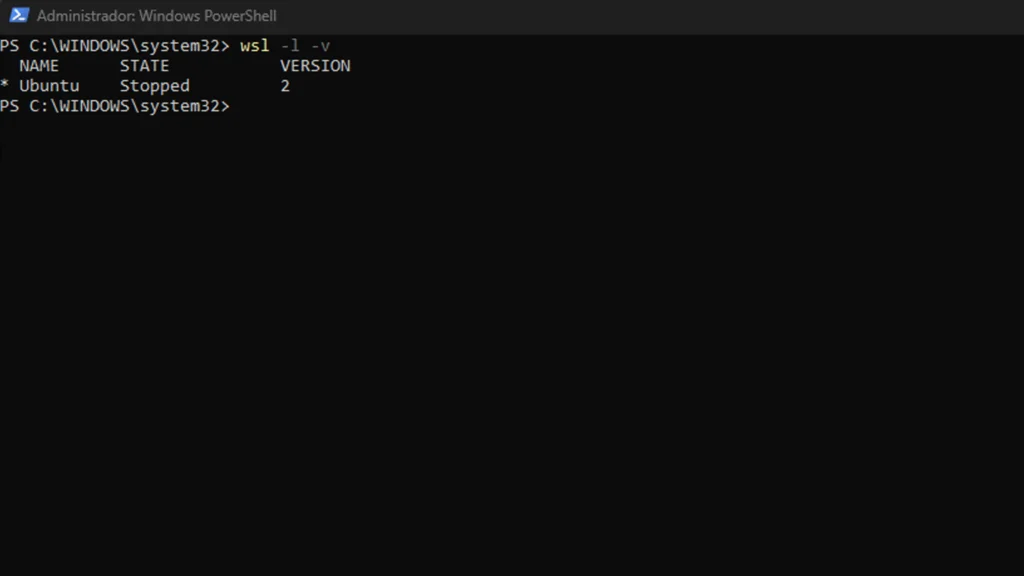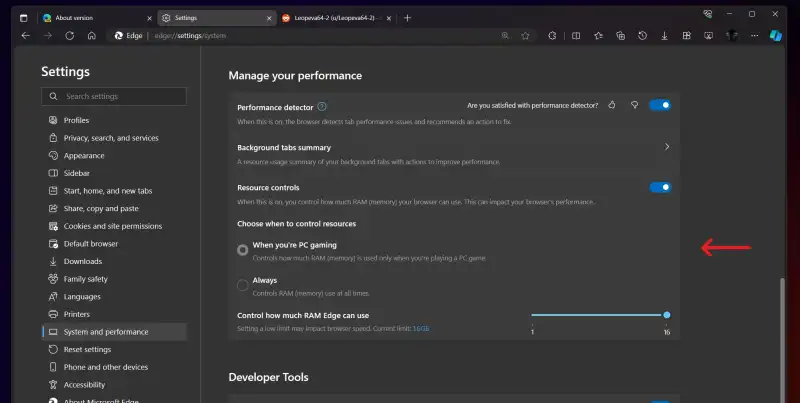A medida que la tecnología avanza, la necesidad de contar con herramientas versátiles y adaptables es cada vez mayor, especialmente para el trabajo diario. Por eso, la instalación de dos sistemas operativos en un ordenador se ha vuelto una opción útil para muchos usuarios.
Aquí es donde el arranque dual juega un papel importante, ya que es una función que te permite elegir entre diferentes SO al encender el equipo. De esta manera, puedes aprovechar al máximo las características de cada uno de ellos para tener una experiencia cómoda y eficiente.
Windows 11, con su interfaz intuitiva y compatibilidad con una amplia gama de programas, es ideal para tareas cotidianas, ofimática y entretenimiento. Por otro lado, Linux, con su enfoque en la estabilidad, la seguridad y la personalización, te brinda un entorno ideal para programación, desarrollo web y tareas que demandan mayor rendimiento, incluyendo actividades que requieran programar con una inteligencia artificial.
Aunque a simple vista parece un proceso muy complicado, lo cierto es que hay una forma sencilla de instalar Windows 11 y Linux para ejecutarlos de manera simultánea. Sin embargo, es recomendable tener conocimientos básicos sobre ambos sistemas operativos para evitar dificultades durante el proceso.
Requisitos para instalar un arranque dual de Windows 11 y Linux
Antes de comenzar, es crucial que realices una copia de seguridad, ya que la instalación del nuevo sistema operativo podría implicar el formateo del disco duro. Además, es fundamental cumplir con los siguientes requisitos mínimos:
- 64 GB de almacenamiento disponible.
- 4 GB de RAM (64 bits).
- Unidad USB de 8 GB (o 2 USB si no tienes Windows 11).
Una vez que cumplas con estas características, lo siguiente es descargar las imágenes ISO de los sistemas operativos que deseas instalar. Por ejemplo, si tienes Linux, puedes descargar una ISO de Windows 11 en el sitio web oficial de Microsoft.
No obstante, si tienes Windows, deberías optar por la distribución de GNU/Linux. Hay muchas que están disponibles, aunque las más recomendables e intuitivas son Ubuntu, Debian y Linux Mint.
¿Cómo crear una unidad de arranque USB para Windows 11 y Linux?
Ahora que cuentas con los archivos ISO, debes preparar las unidades USB para lograr activar los sistemas de arranque. Para ello, puedes hacer uso de herramientas como Rufus o Etcher. En este caso, te explico el método con Rufus, aunque el proceso es relativamente igual con las demás opciones. Para ello, sigue estos pasos:
- Desde tu ordenador, entra en la página oficial de Rufus y ve a la sección de Últimas Versiones.
- Descarga la última versión disponible y ejecuta el archivo rufus.exe.
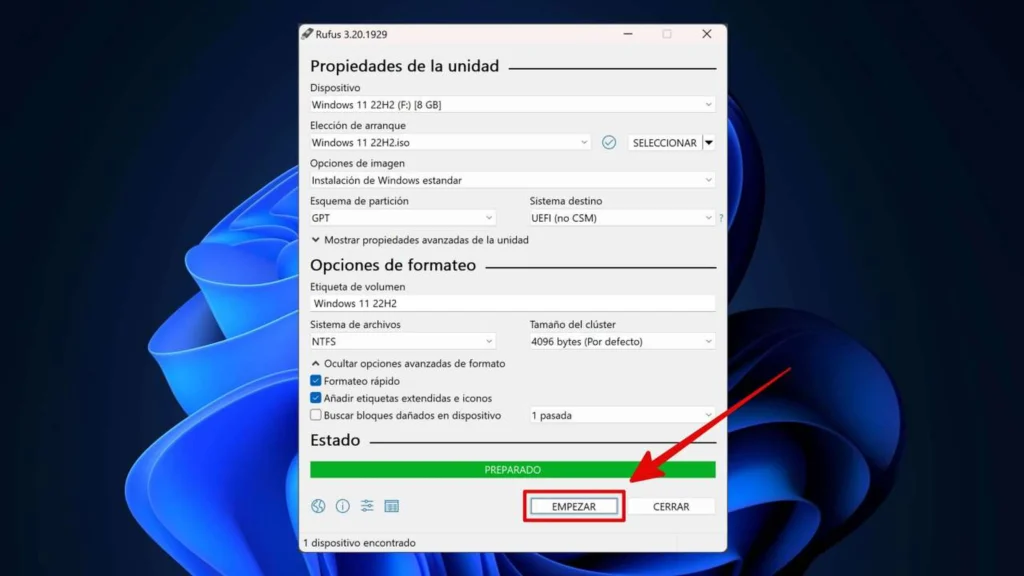
- Conecta el USB al PC y, en el programa de Rufus, verifica si aparece en el apartado de Dispositivo. De lo contrario, vuelve a iniciar Rufus.
- Ahora, pulsa el botón de Seleccionar que está al lado derecho y busca la imagen ISO del sistema operativo que descargaste anteriormente.
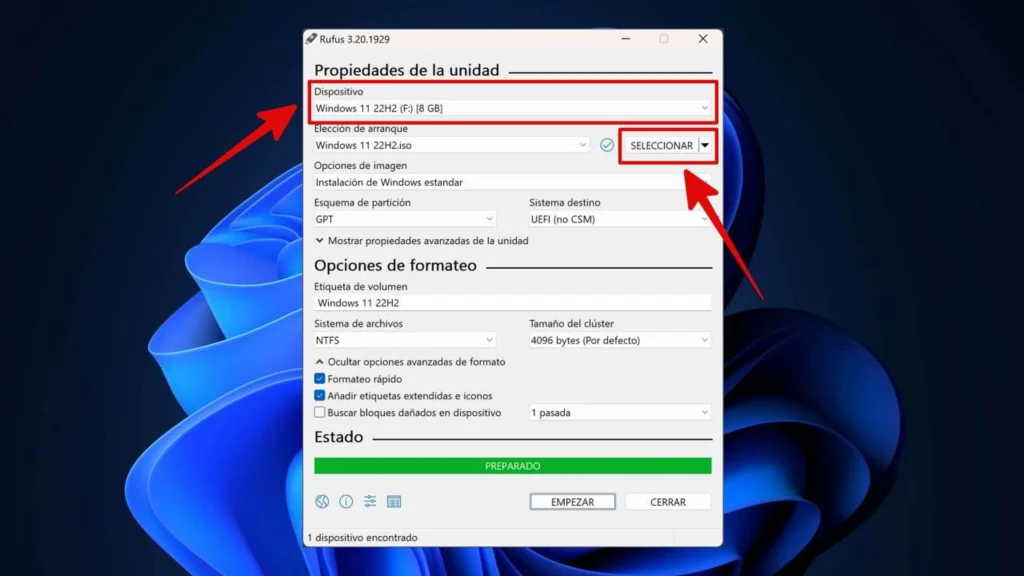
- Presiona en el botón de Empezar para continuar con el proceso. Aquí aparecerá una ventana que te dará dos opciones para crear tu USB de arranque. Lo ideal es dejarlo en Escribir en Modo Imagen ISO (recomendado) y darle a OK.
- En el caso de que el programa te pida formatear el USB, confirma con el botón de Aceptar.
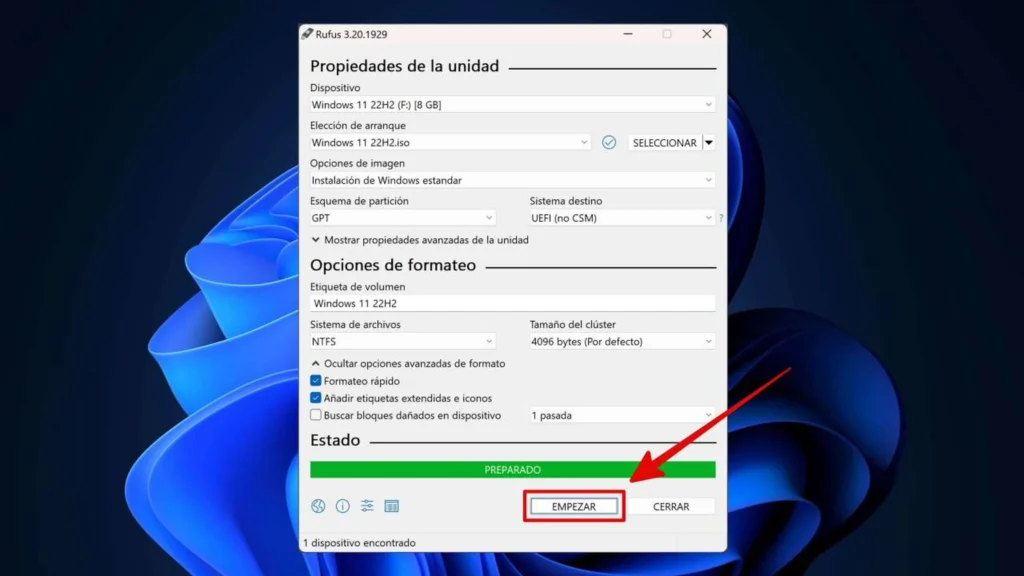
Con respecto al USB de arranque de Windows 11, solo es necesario hacerlo si todavía no tienes instalado este sistema operativo en tu ordenador. En este caso, las cosas cambian un poco, pero es similar al de Rufus. Debes hacer lo siguiente:
- Ve a la página oficial de Microsoft y en el apartado de Create Windows 11 Installation Media pulsa el botón de Download Now. De esta manera, vas a descargar la herramienta Media Creation Tool.
- Una vez descargado, ejecuta el programa como administrador.
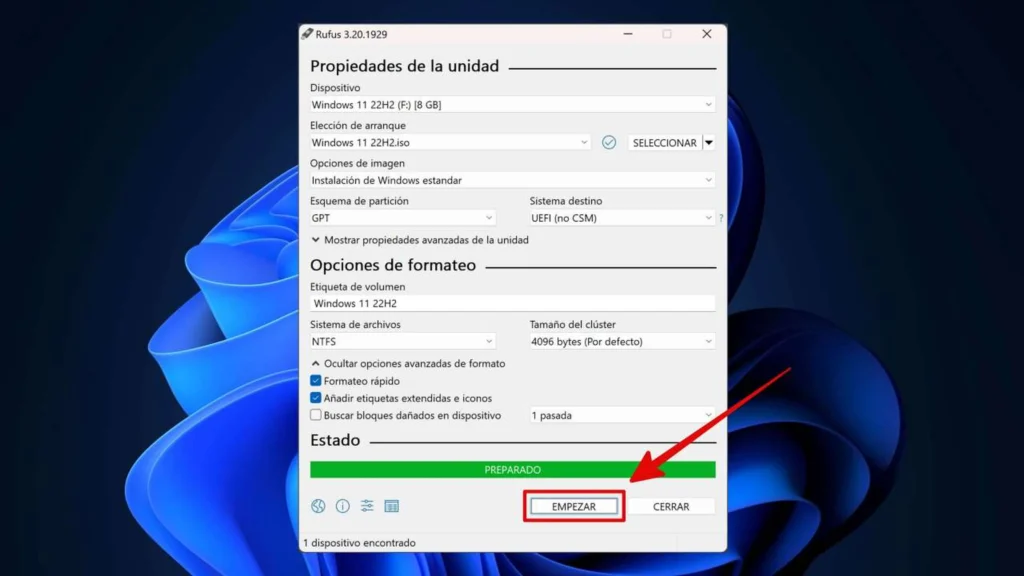
- En los Términos de Licencia pulsa Aceptar.
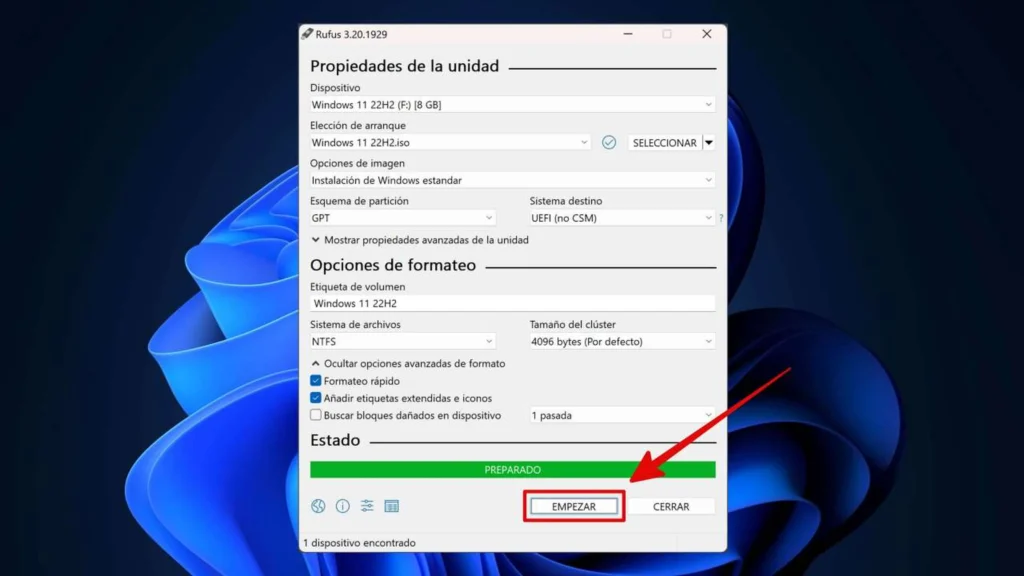
- Cambia el idioma si es necesario y asegúrate de que en Edición esté Windows 11. Después, haz clic en Siguiente.
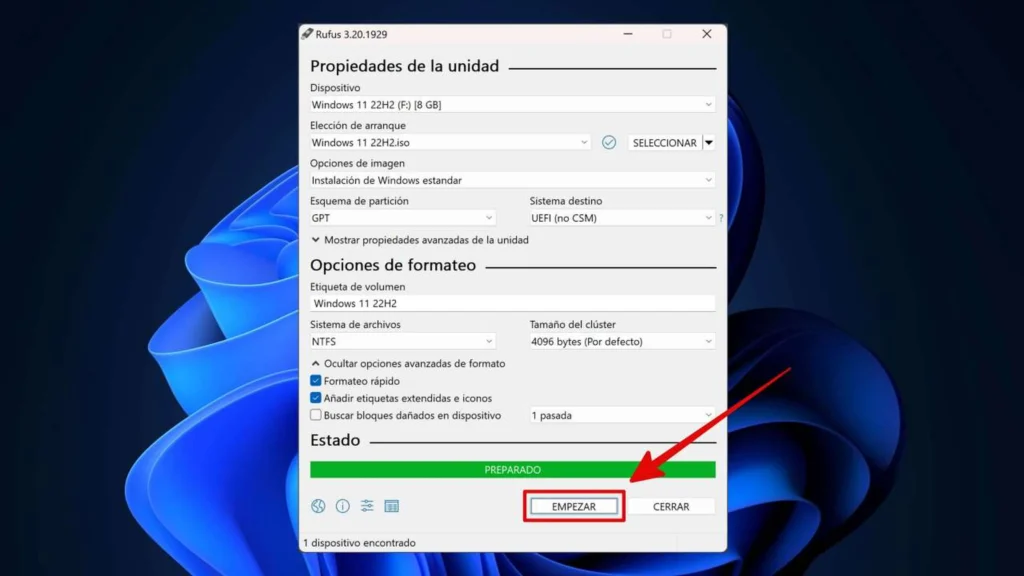
- Conecta tu USB y selecciona la opción de Unidad Flash USB para continuar.

- A partir de aquí, solo debes seguir las instrucciones que se muestran en pantalla y esperar a que el USB esté listo.
Recuerda que, si ya tienes Windows 11 en tu PC, puedes omitir este proceso y tampoco vas a necesitar un USB adicional.
Desactiva el Secure Boot en Windows
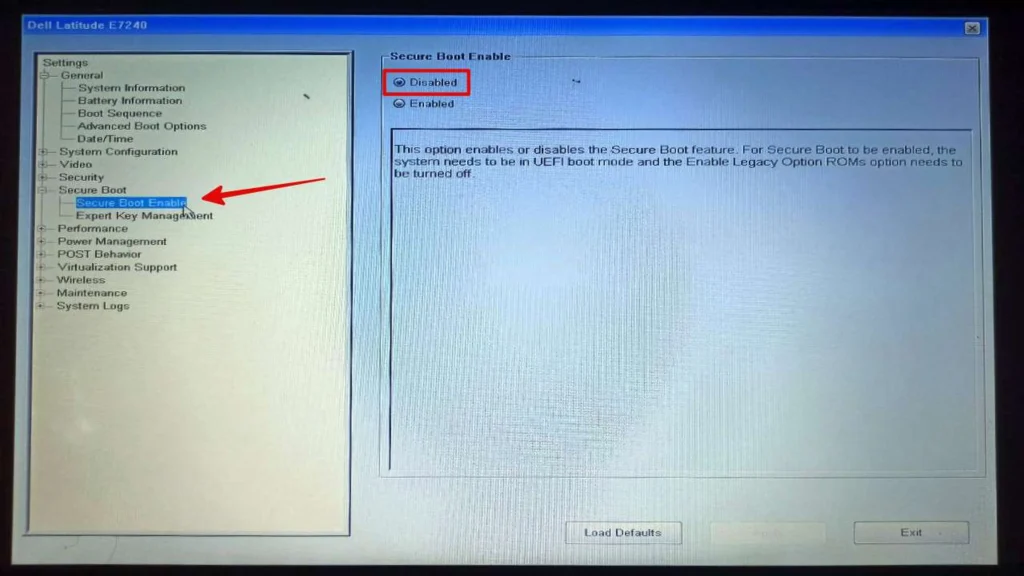
En Windows es necesario desactivar el Secure Boot para evitar problemas con el arranque del sistema. Aunque la interfaz puede variar dependiendo del modelo de tu ordenador, el procedimiento siempre es el mismo. Sigue estos pasos:
- Reinicia tu ordenador y accede al UEFI. Puedes hacerlo manteniendo presionado el botón que aparece en la pantalla de la ejecución del sistema, el cual suele ser F2, F10 o Supr.
- Entra al apartado de Seguridad y en Secure Boot cambia la opción de Enable a Disable.
- Guarda los cambios pulsando el botón de Save o Exit.
Cómo configurar el arranque dual en Windows 11 y Linux
Tras haber desactivado el Secure Boot tienes que crear particiones para el arranque dual de los sistemas operativos en el disco duro. El método más fácil es instalar Windows 11 en tu PC, así que solo necesitas conectar el USB y reiniciar el sistema para seguir las instrucciones que se indican en pantalla.
La idea es que elijas la opción de Instalación Personalizada para crear una partición para Windows 11. En este caso, es necesario usar dos y asignar el tamaño de almacenamiento dependiendo de tus preferencias.
Es importante que sepas que esto no se puede configurar después, porque quedara predefinido en el sistema. Por lo tanto, asegúrate de que todo esté bien y después pulsa en Siguiente para continuar con el proceso.
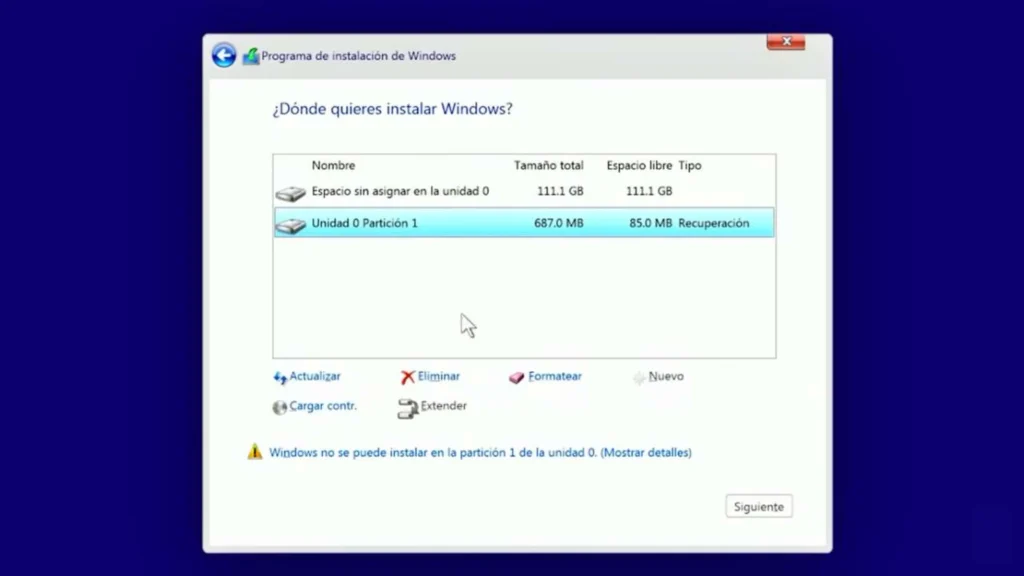
Cuando finalice la instalación, reinicia el ordenador y procede con la incorporación de Linux. Ahora bien, si necesitas hacer espacio en el disco duro para poder incorporar este SO, realiza estos pasos:
- Pulsa el botón de Windows y busca la aplicación Crear y Formatear Particiones del Disco Duro.

- Cuando la ejecutes, se abrirá el Administrador de Discos y tendrás que hacer clic con el botón derecho del ratón sobre el disco duro en el que quieres acoplar Linux. En este caso, sería el de Windows 11.
- Pulsa en Reducir Volumen y espera a que se abra una nueva ventana. En esta sección solo tienes que poner la cantidad de MB que deseas reducir en el disco para darle espacio al otro sistema operativo.
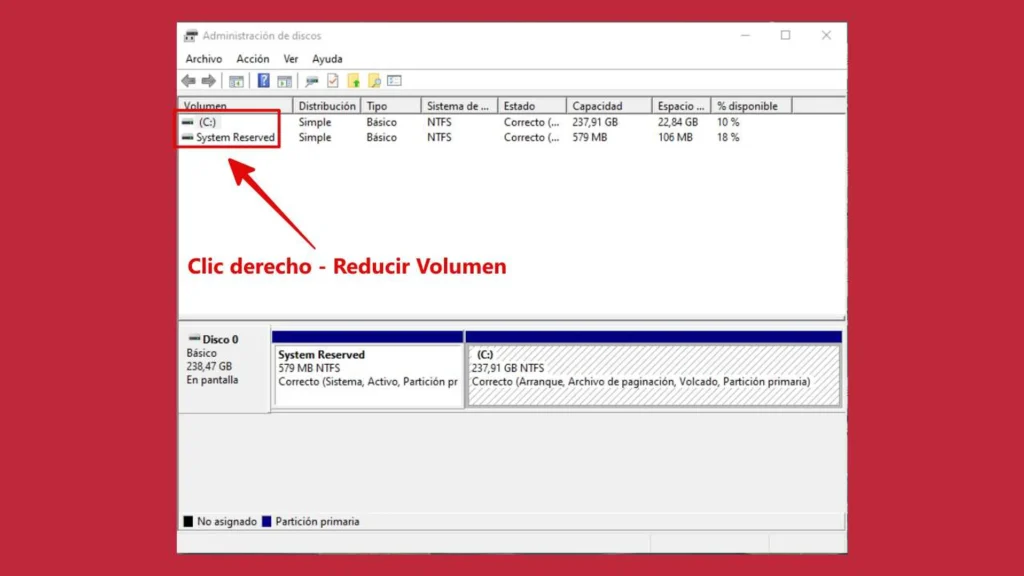
Comencemos con la instalación de Linux. Te explicaré el proceso que se debe seguir con la distribución de Ubuntu, pero si has optado por otra diferente, no tienes de qué preocuparte, ya que los pasos son similares y puedes seguir las instrucciones proporcionadas por el programa que hayas seleccionado. Continúa haciendo lo siguiente:
- Conecta el USB de arranque en el que instalaste la distribución de Linux y reinicia el PC.
- Cuando se ejecute el sistemavas a ver una pantalla llena de muchas opciones, selecciona la de Usar un Dispositivo y después en USB Drive (UEFI).
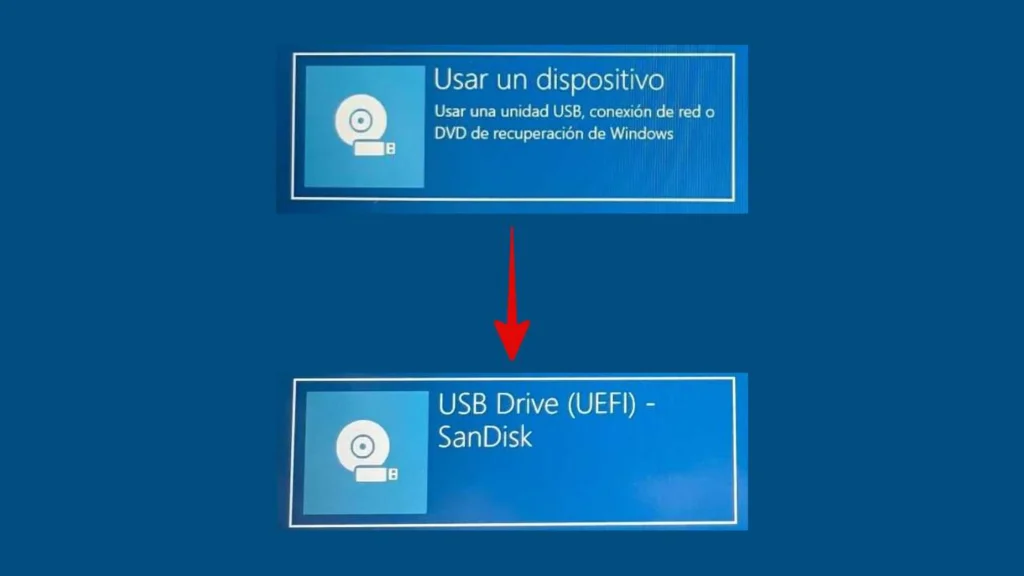
- Esta elección te llevará a una nueva pantalla en la que debes pulsar en Try or Install Ubuntu para entrar al instalador del software.

- Selecciona el idioma del instalador.
- Posteriormente, pulsa en Instalar Ubuntu y después en Siguiente.
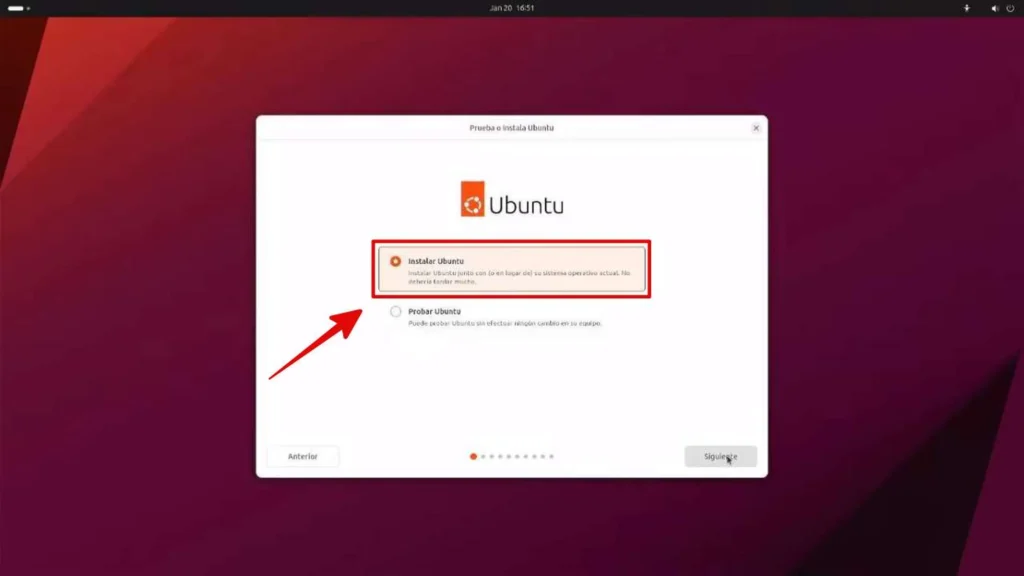
- Elige el idioma que quieres para la distribución de Linux.
- Conéctate a una red si lo necesitas y, si no, pulsa en No Quiero Conectarme a Internet Ahora Mismo.
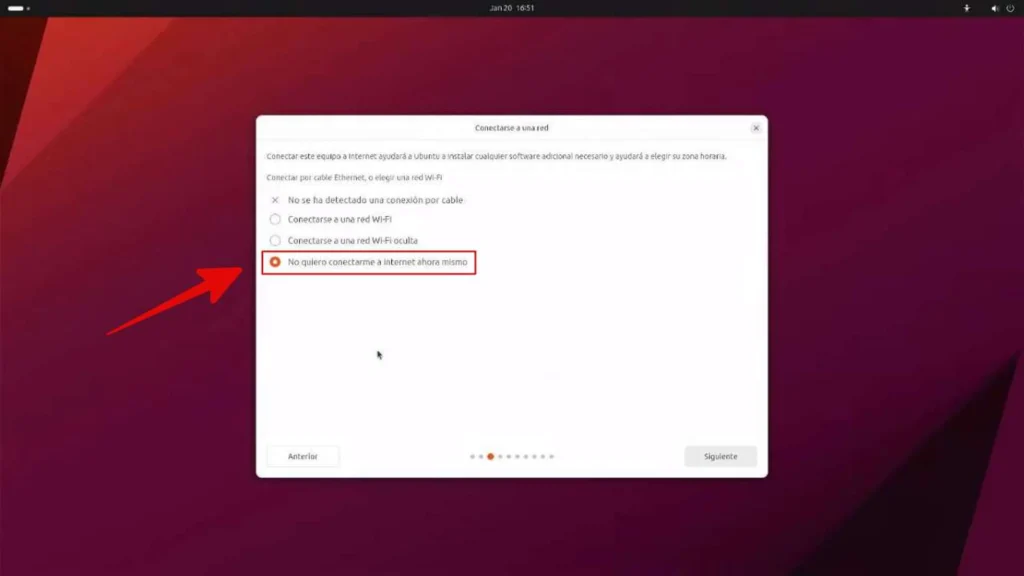
- Ahora, pulsa en Instalación Predeterminada y continúa en Siguiente. Aquí aparecerá una nueva sección en la que debes presionar Instalar Ubuntu junto a Windows Boot Manager.
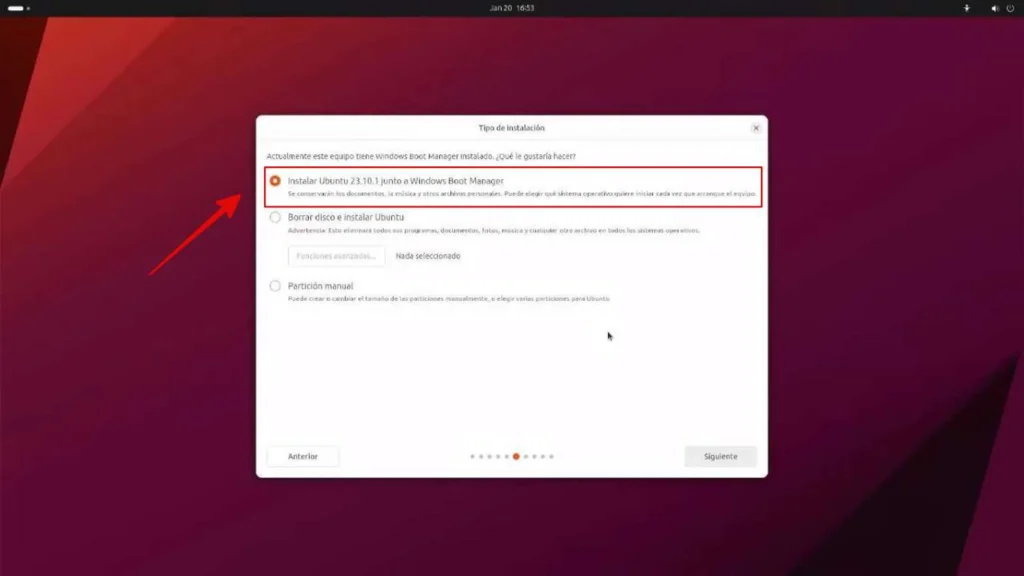
- A continuación, te encuentras con un apartado que te permite modificar el espacio para cada uno de los sistemas operativos. Puedes asignarlo moviendo el botón que se encuentra en el medio de los iconos.
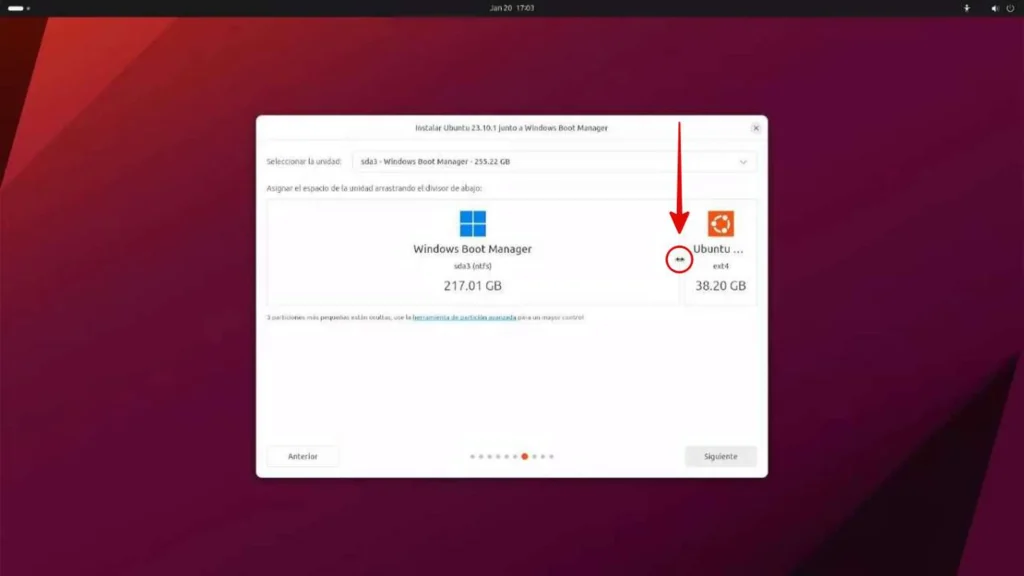
- Al terminar de especificar el espacio de Windows 11 y Linux, se muestran las particiones correspondientes que se van a modificar. Si estás de acuerdo, pulsa en Instalar o, de lo contrario, regresa un paso atrás y modifica los parámetros.
- Una vez que avances, pon tu zona horaria.
Después crea una cuenta con los datos solicitados y selecciona un tema de personalización.
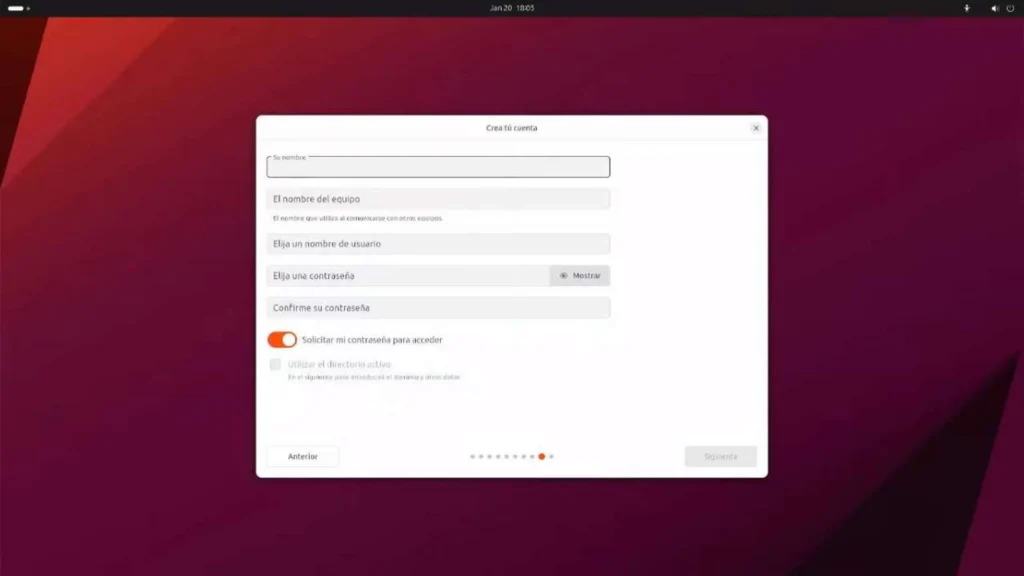
- A partir de este momento, tienes que esperar a que se complete la instalación para después darle al botón de Reiniciar Ahora.
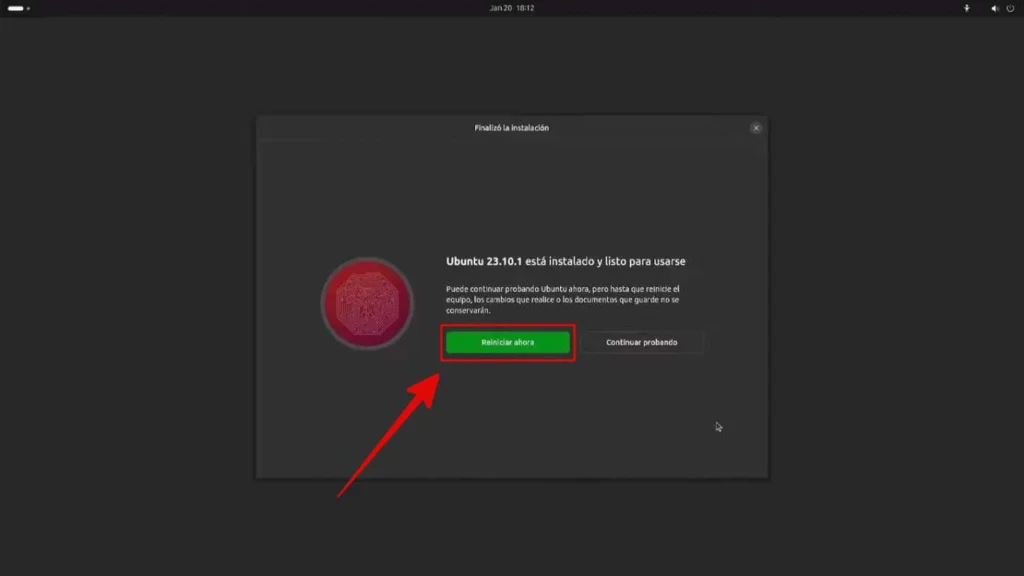
- Al encender tu ordenador, ya deberías tener la capacidad de seleccionar manualmente el sistema operativo que quieres iniciar. En esta lista te puedes desplazar con las flechas del teclado y ejecutar con Enter.

Una vez instalados, tómate el tiempo para personalizar Windows 11 y Linux a tu gusto. Ajusta la configuración, instala los programas que necesites y explora las diferentes funcionalidades que te ofrecen.