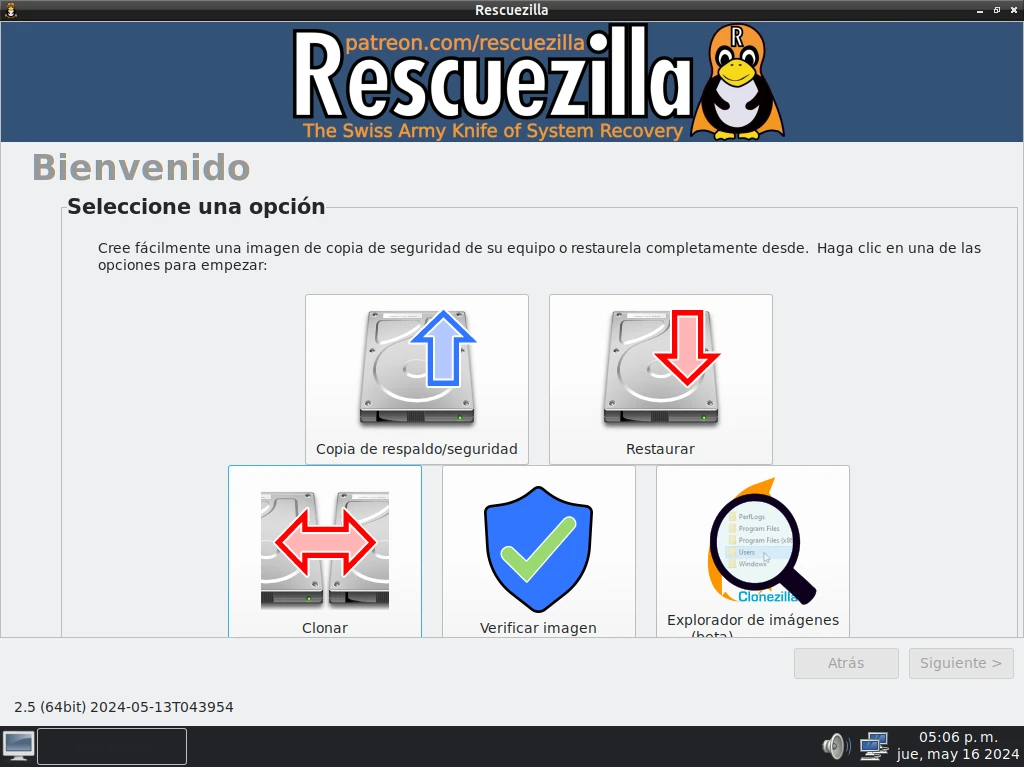Si quieres saber cómo puede tener el sistema operativo Linux dentro de lo que es Windows, acabas de llegar al lugar adecuado, puesto que te lo vamos a contar.
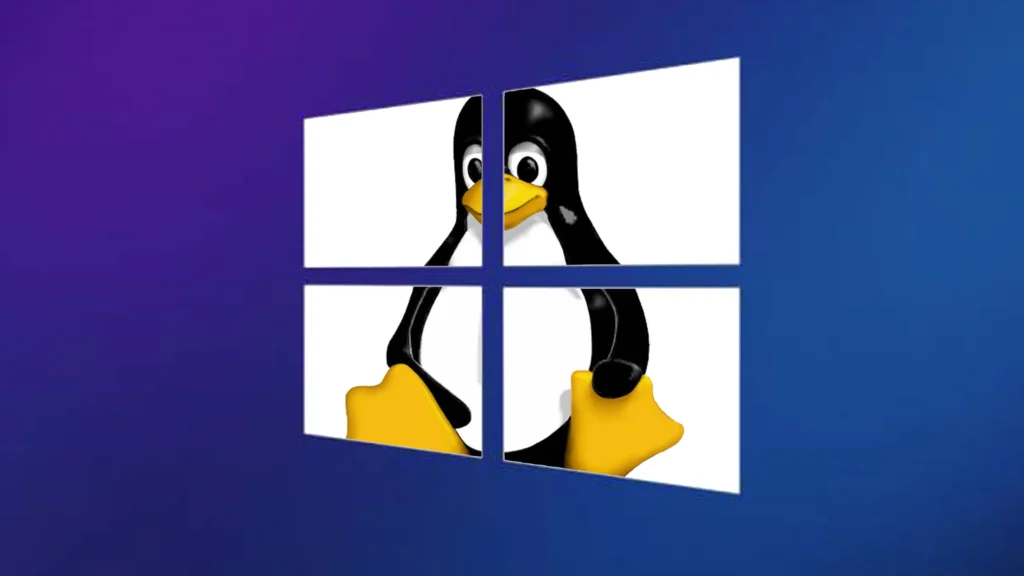
Para poder instalar Linux en Windows vamos a tener que servirnos de un servicio que podemos instalar dentro del propio sistema operativo de Microsoft para tener una distribución compartiendo espacio.
Para los amantes de Linux esto es una gran noticia, puesto que ya no tendremos que hacer particiones para conseguir tener Linux en nuestro ordenador con Windows, ni tener que instalar máquinas virtuales.
Ahora se debe aprovechar la completa compatibilidad que otorga Windows con Linux mediante el subsistema de Windows para Windows o WSL. Dejémonos de preámbulos y vamos a conocer y saber cómo podemos instalarlo.
¿Qué es WSL?
Si nos fijamos en la definición de Windows del Subsistema para Windows podemos entender muy bien cuál es su intención.
“El subsistema de Windows para Linux (WSL) permite a los desarrolladores instalar una distribución de Linux (como Ubuntu, OpenSUSE, Kali, Debian, Arch Linux, etc.) y usar aplicaciones, utilidades y herramientas de línea de comandos de Bash de Linux directamente en Windows, sin modificar, sin la sobrecarga de una máquina virtual tradicional o una configuración de arranque dual”.
Estas herramientas nos van a permitir desde cambiar de distros gracias a la Microsoft Store y así poder ejecutar herramientas comunes en la línea de comandos.
Requisitos para tener WSL
No habrá complicación alguna en este sentido, puesto que estos requisitos son únicamente referentes a las versiones de los sistemas operativos donde podemos tener WSL.
Deberíamos estar ejecutando Windows 10 versión 2004 y superior (compilación 19041 y superior) o Windows 11 para usar los comandos a continuación. Si tienes versiones anteriores, consulte la página de instalación manual.
Instalar WSL (instalar Linux en Windows)
Se va a poder instalar WSL con un solo comando, por lo que la facilidad en este sentido va a ser máxima.
Solo debemos seguir estos pasos:
- Abrimos PowerShell o el símbolo del sistema de Windows en modo administrador haciendo clic con el botón derecho y seleccionando Ejecutar como administrador,
- Una vez dentro solamente hay que poner el comando wsl –install
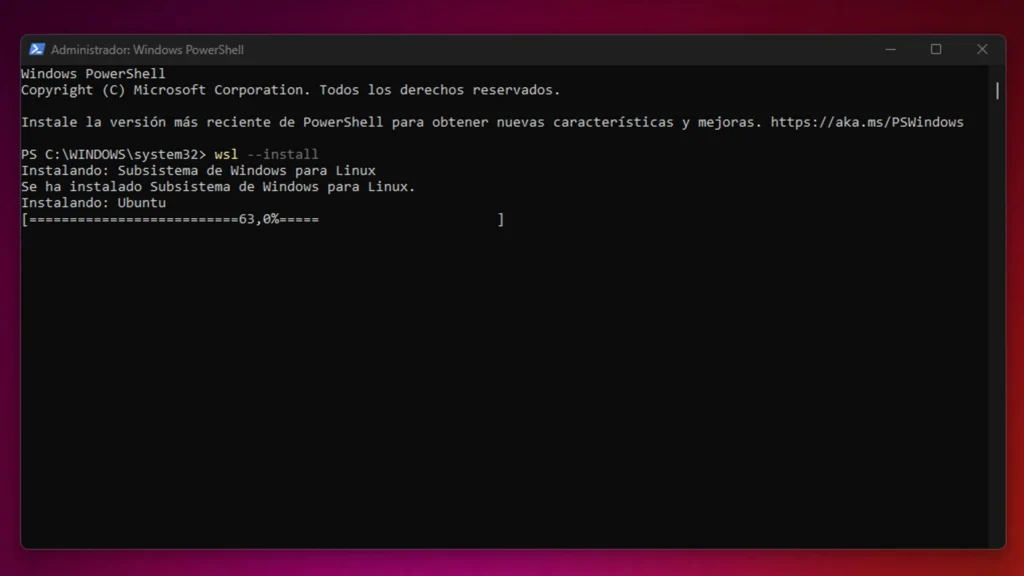
- Una vez haya cargado e instalado todo lo que necesitamos es reiniciar el ordenador para que surtan efecto los cambios.
- Este comando habilitará las funciones necesarias para ejecutar WSL e instalar la distribución Ubuntu de Linux. (Esta distribución por defecto se puede cambiar).
Configuración WSL
La primera vez que iniciemos una distribución de Linux recién instalada, se abrirá una ventana de consola y se nos pedirá que esperemos a que los archivos se descompriman y se almacenen en nuestra máquina. Todos los lanzamientos futuros deberían tomar menos de un segundo.
También al principio nos pedirá que configuremos un nombre de usuario junto con una contraseña a poder comenzar a funcionar con Ubuntu.
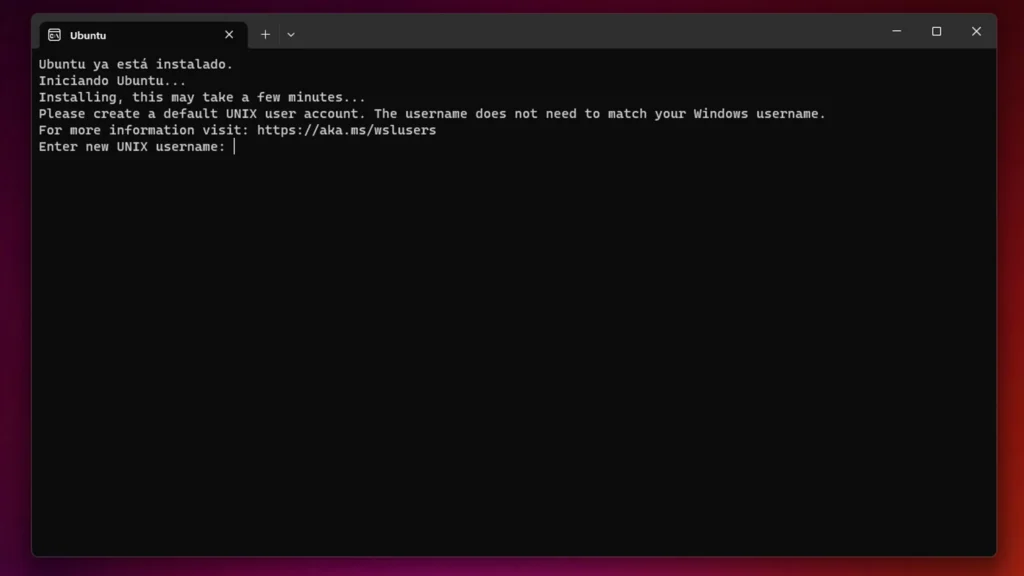
Si queremos cambiar de distribución de Linux por otra que no sea Ubuntu, también vamos a poder hacerlo.
Para ver una lista de las distribuciones de Linux disponibles para descargar a través de la tienda en línea, escribimos: wsl –list –online
Podremos instalar Linux en Windows con otras distros como:
- Kali Linux
- Debian GNU/Linux
- Fedora Remix for WSL
- Pengwin
- Alpine WSL
- OpenSUSE LEap
Para cambiar la distribución instalada, únicamente debemos poner: ingrese: wsl –install -d <Distribution Name>.
No debemos olvidar reemplazar <Distribution Name> por el nombre de la distribución que queramos instalar.
Versión de WSL
Exciten dos versiones de WSL actualmente como son WSL 1 y WSL 2. La segunda es más actual y veloz, por lo que sería conveniente actualizarla si todavía poseemos en el ordenador la primera.
Lo primero que debemos saber es la versión de WSL que tenemos en el ordenador. Para verificarlo debemos poner el comando: wsl -l -v en PowerShell o en el símbolo del sistema de Windows en versión Administrador.
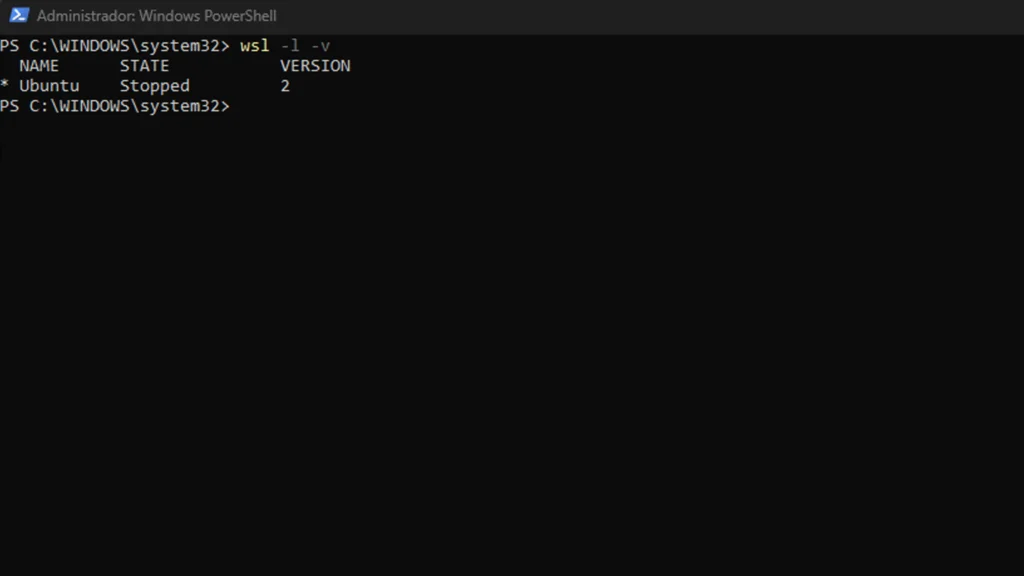
Para cambiar la versión de WSL debemos utilizar el comando wsl –set-version <distro name> 2 reemplazando <distro name> por el nombre de la distribución de Linux que deseamos actualizar.
Un buen ejemplo podría ser: wsl –set-version Ubuntu-20.04 2 lo que configurará la distribución Ubuntu 20.04 para usar WSL 2.
Esta es la manera más sencilla que hay ahora mismo de conseguir instalar Linux en Windows y tener a nuestra disposición todo lo que es este sistema operativo desde el de Microsoft.