La gestión adecuada del caché en Windows 11 es esencial para mantener un sistema operativo eficiente y sin problemas.
El caché es una función fundamental que almacena temporalmente datos y archivos utilizados con frecuencia para acelerar el acceso de aplicaciones y sitios web. Si bien esta característica optimiza la experiencia del usuario, con el tiempo, puede dar lugar a problemas de rendimiento y ocupar espacio valioso en tu disco duro.
Además, borrar la cache puede eliminar estos archivos problemáticos y permitir que las aplicaciones funcionen correctamente nuevamente.
Ventajas de borrar memoria caché en Windows 11
Borrar la memoria caché en Windows 11 ofrece una serie de ventajas significativas para el rendimiento y la eficiencia del sistema.
Aquí hay algunas de las virtudes más destacadas:
- Aumento de la velocidad del sistema: la memoria caché almacena temporalmente datos y archivos utilizados con frecuencia para acelerar el acceso. Sin embargo, si esta caché se llena de manera excesiva, puede ralentizar el sistema, por lo que hay que borrarla.
- Más espacio de almacenamiento: cuando la memoria caché está muy llena, puede ocupar una cantidad significativa de espacio en el disco duro. Eliminarla regularmente libera un espacio muy valioso.
- Problemas de aplicaciones: los archivos de caché corruptos pueden causar problemas en las aplicaciones, como bloqueos o mal funcionamiento.
- Estabilidad del sistema: mantener limpia la memoria caché puede contribuir a una mayor estabilidad del sistema operativo, ya que se puede evitar la probabilidad de errores y bloqueos inesperados.
- Privacidad y la seguridad: al eliminar la caché, eliminas datos temporales que podrían contener información delicada sobre ti y que pudiera ser aprovechada de mala manera.
- Actualización de contenido web: borrar la caché de los navegadores puede garantizar que siempre veas la versión más actualizada de los sitios web que visitas.
Recomendaciones de limpieza para borrar memoria caché
Vas a poder servirte de las recomendaciones del sistema para conseguir una limpieza sencilla de la memoria caché en Windows 11. Los pasos son los siguientes:
- Vete a Configuración.
- Después de eso en Sistema selecciona Almacenamiento.
- Ahora es el momento de dar en Recomendaciones de limpieza.
- Seleccione los elementos temporales que ocupan más espacio de la lista y haz clic en el botón Limpiar para eliminar los archivos.
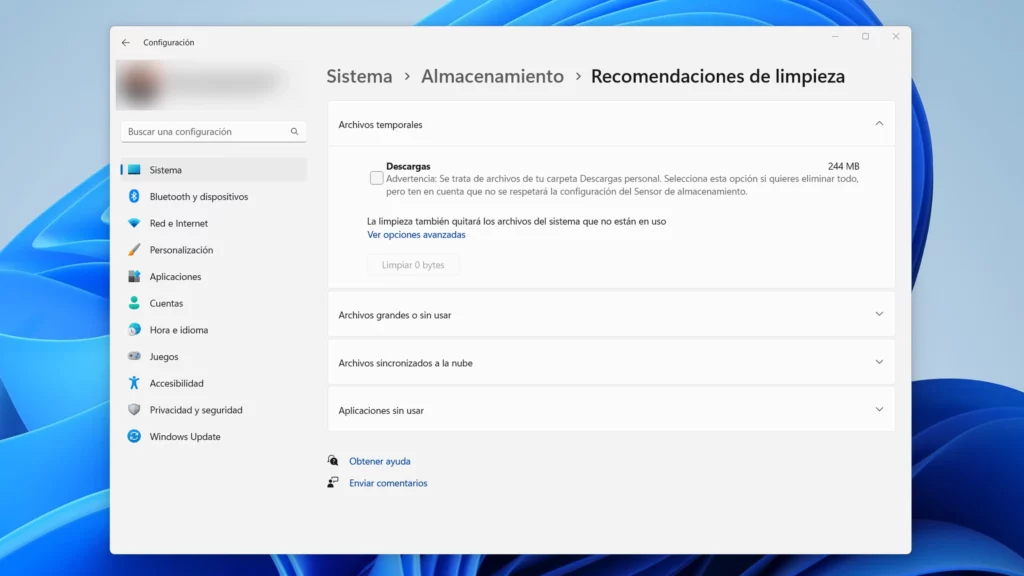
Borrar memoria caché de la tienda de Windows 11
Si obtienes muchas de tus aplicaciones y juegos de Microsoft Store, puedes borrar el caché de archivos temporales para mejorar el rendimiento. Para borrar los archivos de caché temporales de la Tienda Windows:
- Presiona las teclas Windows + R para abrir la ventana de diálogo Ejecutar.
- Escribe wsreset.exe y haz clic en Acepta.
- Aparecerá brevemente una pantalla de símbolo del sistema en blanco durante el proceso.
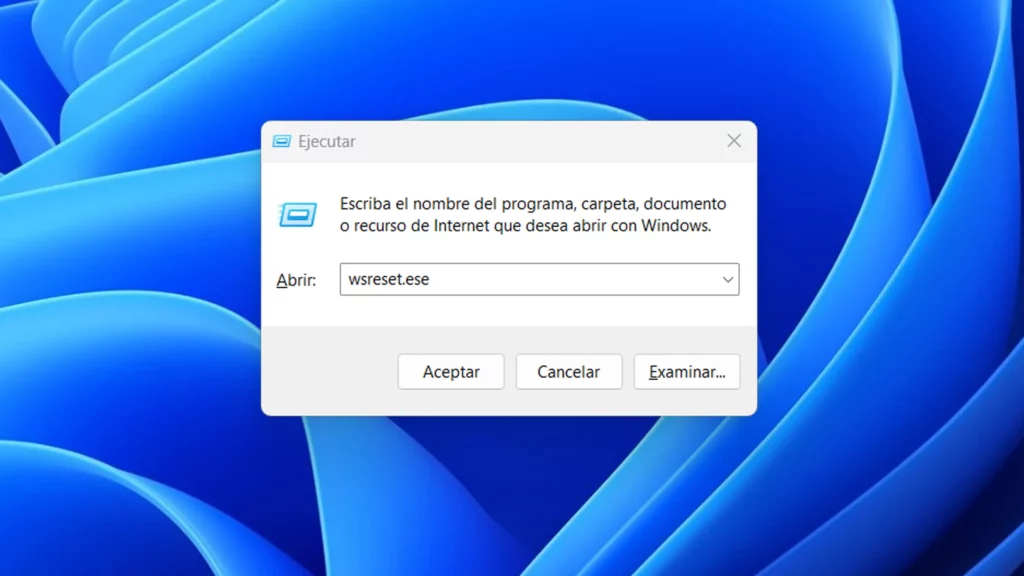
Borrar caché DNS en Windows 11
El sistema de nombres de dominio (o DNS) apunta los nombres de dominio a direcciones IP específicas.
Vaciar la caché de DNS te permite arreglar los sitios que no se cargan en tu navegador debido a demasiados datos de traducción de direcciones IP.
- Presiona la tecla de Windows con el botón derecho del ratón.
- Ahora selecciona PowerShell como Administrador.

- Escribe el siguiente comando y presione Enter: Clear-DnsClientCache
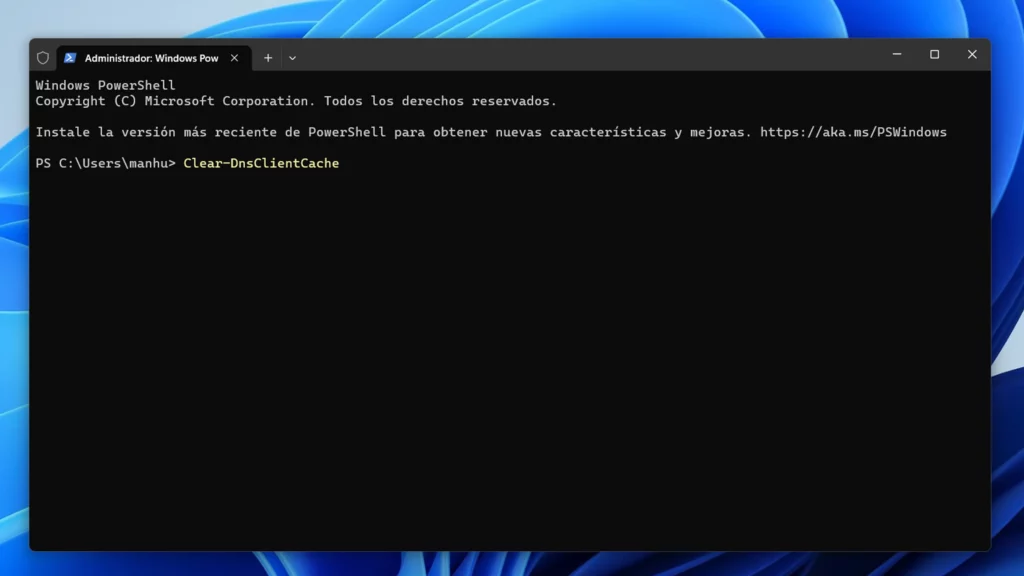
Borrar memoria caché Windows 11: archivos temporales a mano
Algunas veces la mejor manera para borrar la memoria caché en Windows 11 es hacerlo a mano, puesto que sabrás a ciencia cierta que se ha eliminado. Para eso debes realizar lo siguiente:
- Pulsa las teclas Windows + R para abrir el cuadro de diálogo Ejecutar.
- Escribe %temp% y haz clic en Aceptar.
- Selecciona todos los elementos en la carpeta Temp y pulsa en el ícono de la papelera en la barra de comandos para eliminarlos.
- Si aparece el mensaje Acceso denegado a la carpeta, haga clic en el botón Omitir.
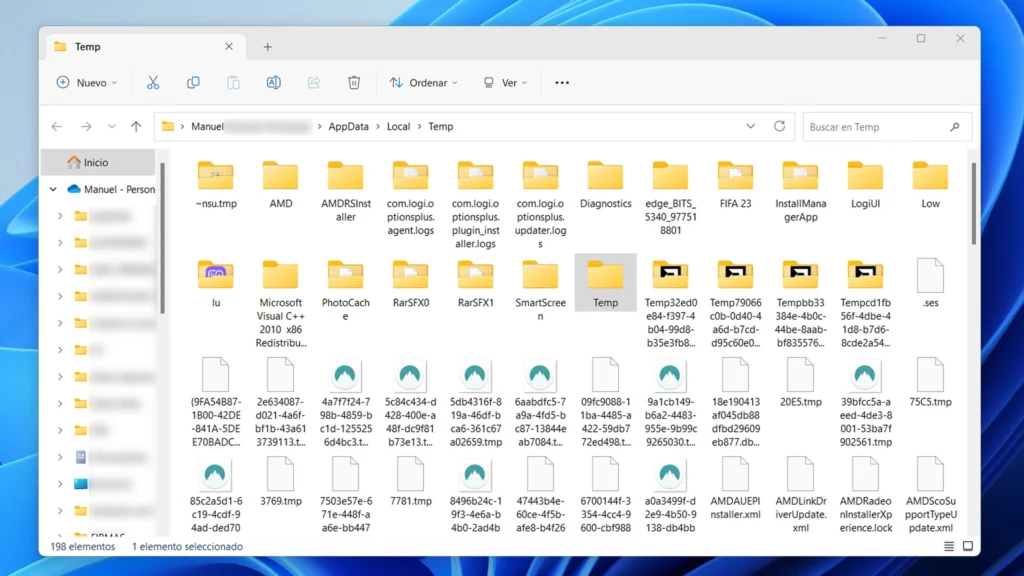
Tienes otra opción utilizando la línea de comandos PowerShell. Si sigues estos pasos también conseguirás borrar los temporales de Windows 11:
- Presiona la tecla de Windows con el botón derecho del ratón y elige PowerShell como administrador.
- Copia y pega el siguiente comando y presione Enter: del /q/f/s %TEMP%\*
- Durante el proceso, verás varias líneas de código que indican que los archivos temporales se están eliminando de la Temp.
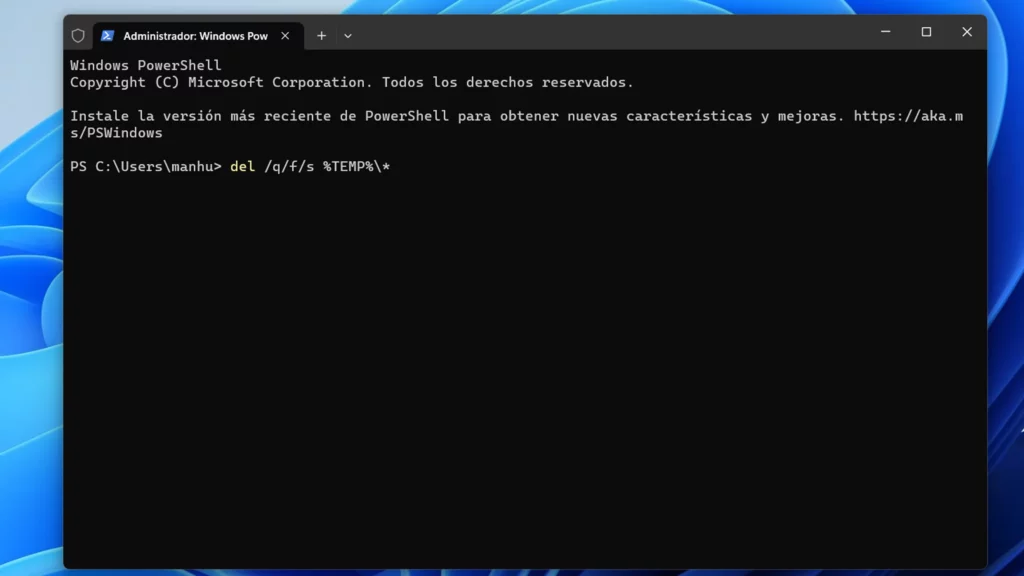
Borrar memoria caché de Microsoft Teams
Si trabajas mucho con Microsoft Teams, también debes tener en cuenta borrar la memoria caché de archivos temporales de esta aplicación. Para realizar esta tarea hay que seguir estos sencillos pasos:
- Cierre la aplicación de escritorio de Microsoft Teams por completo.
- Presiona las teclas Windows + R para iniciar el cuadro de diálogo Ejecutar
- Ahora escribe la siguiente ruta: %appdata%\Microsoft\Teams
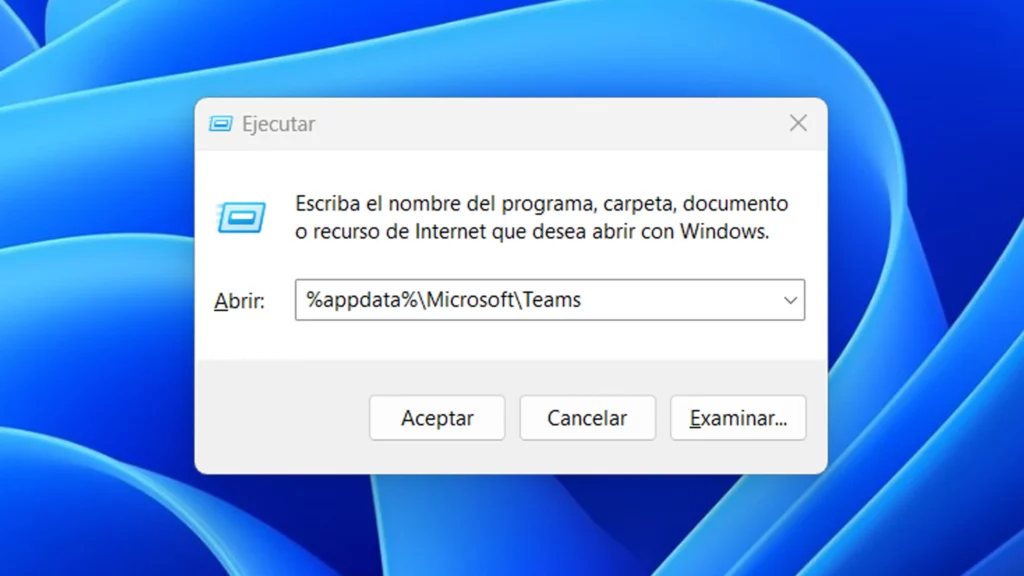
- Cuando se abra el Explorador de archivos, mantén presionada la tecla Ctrl, selecciona las carpetas Cache, Code Cache y GPUCache, las cuales debes eliminar.
- Reinicie Microsoft Teams para que se active sin memoria caché utilizada.
En conclusión, borrar la memoria caché en Windows 11 es una acción esencial para optimizar el rendimiento y la eficiencia de tu sistema operativo. Las ventajas son claras, cómo acabas de leer.