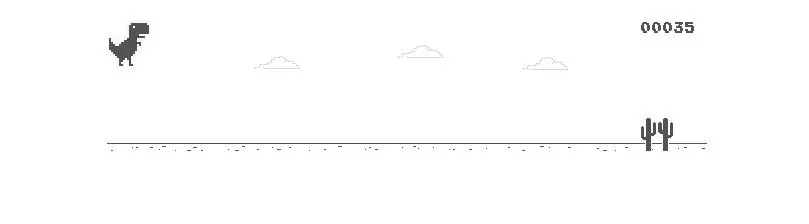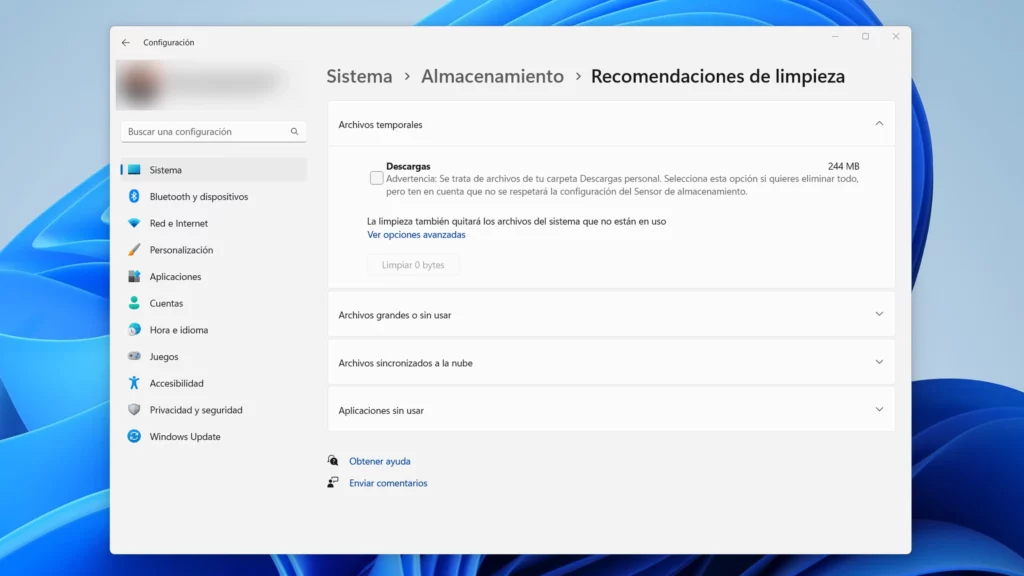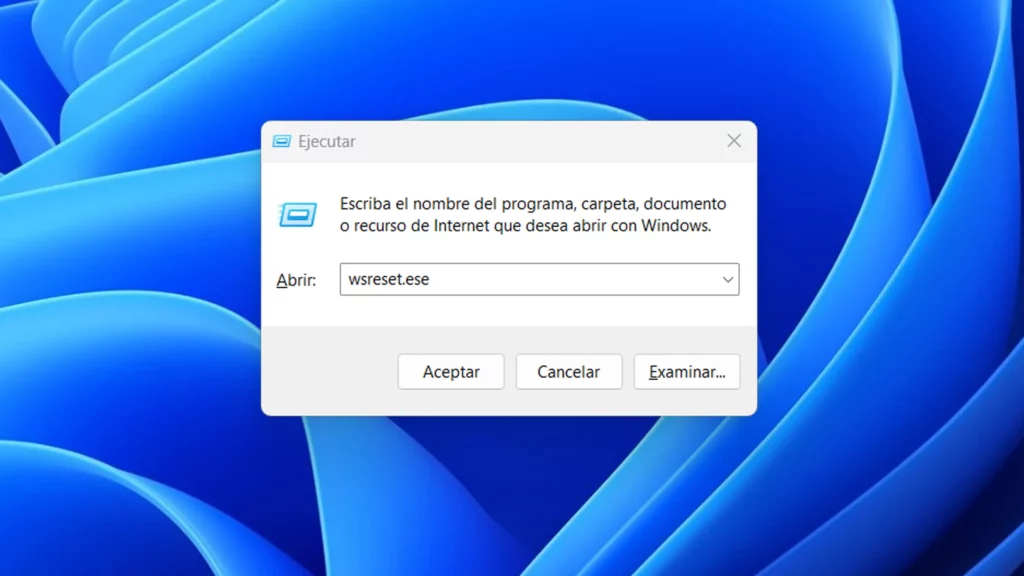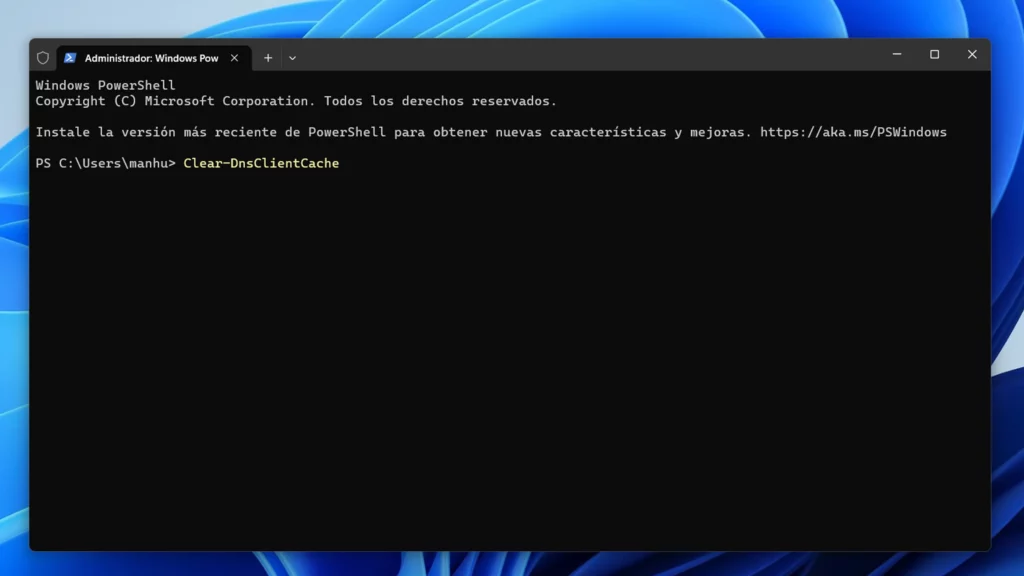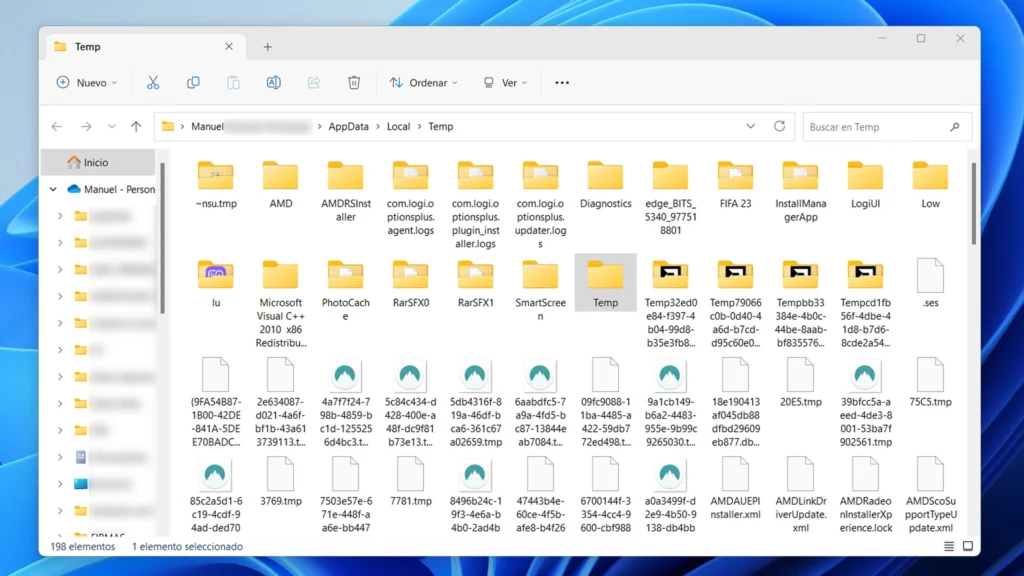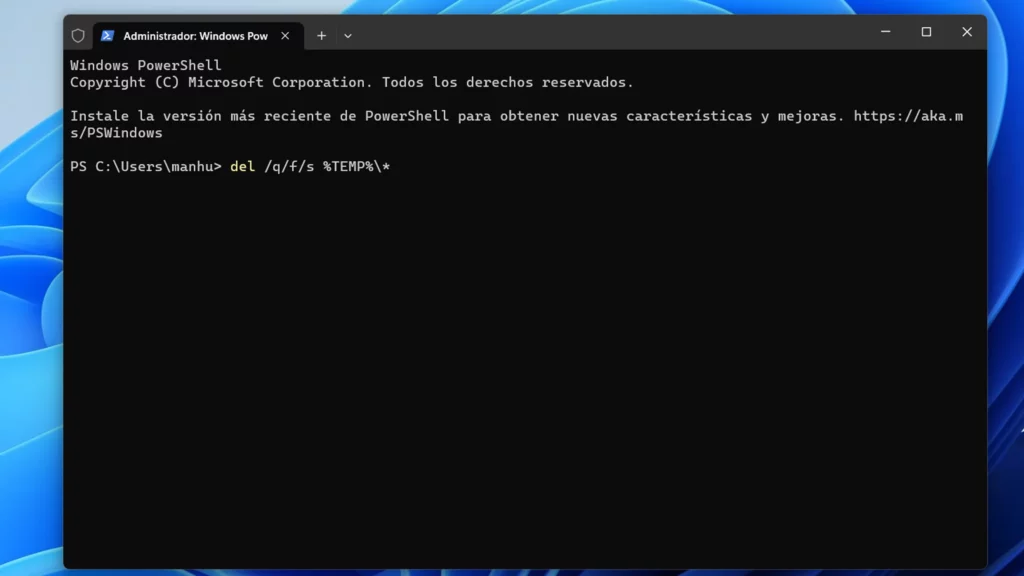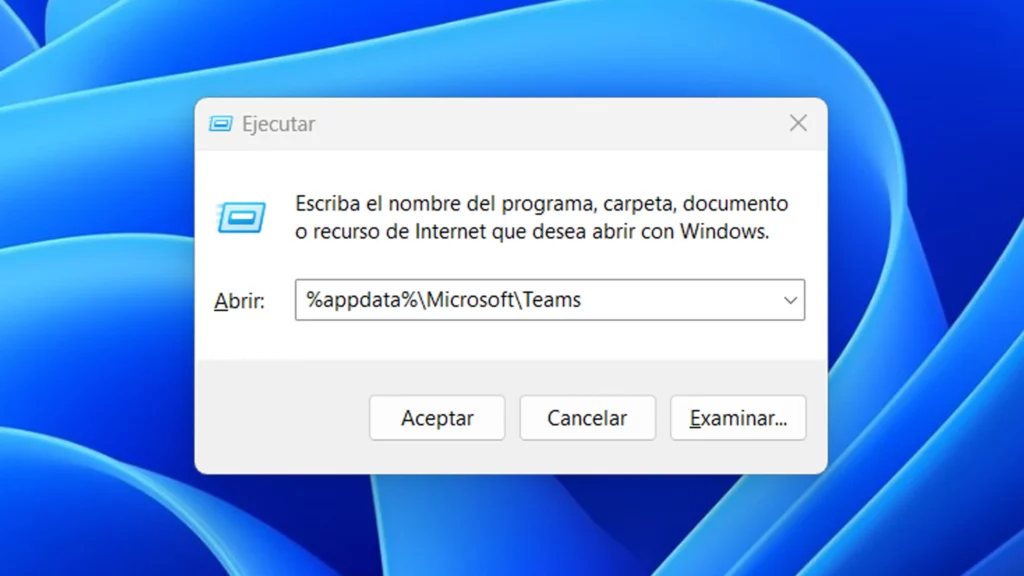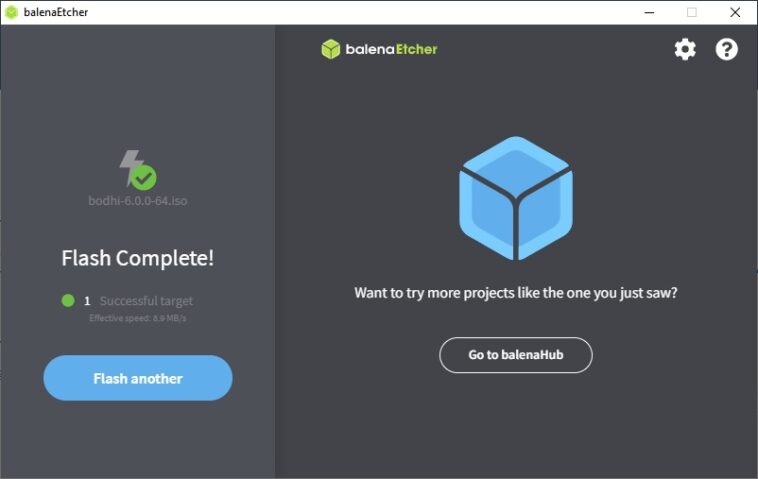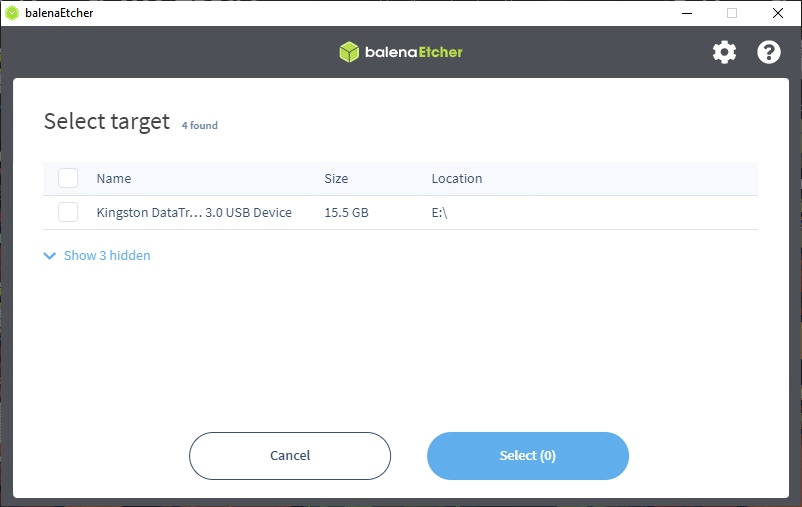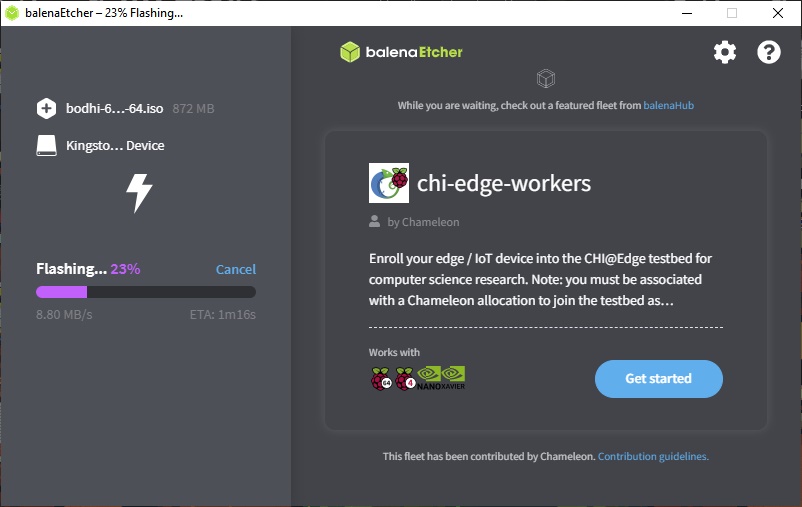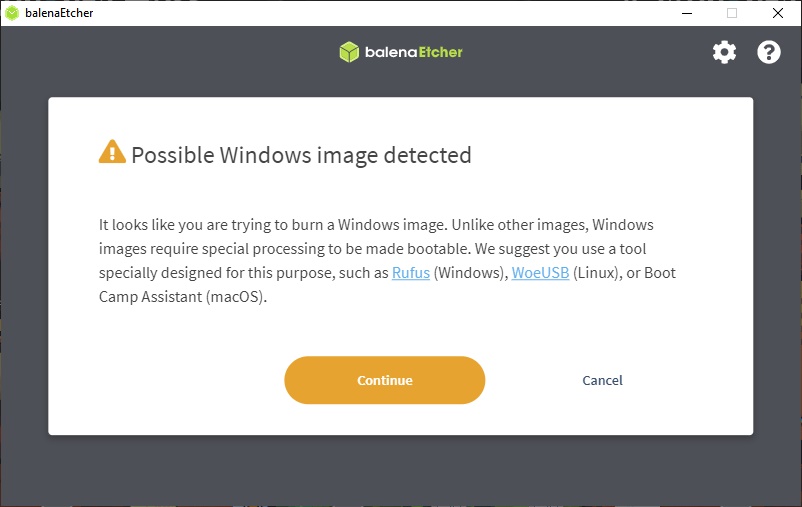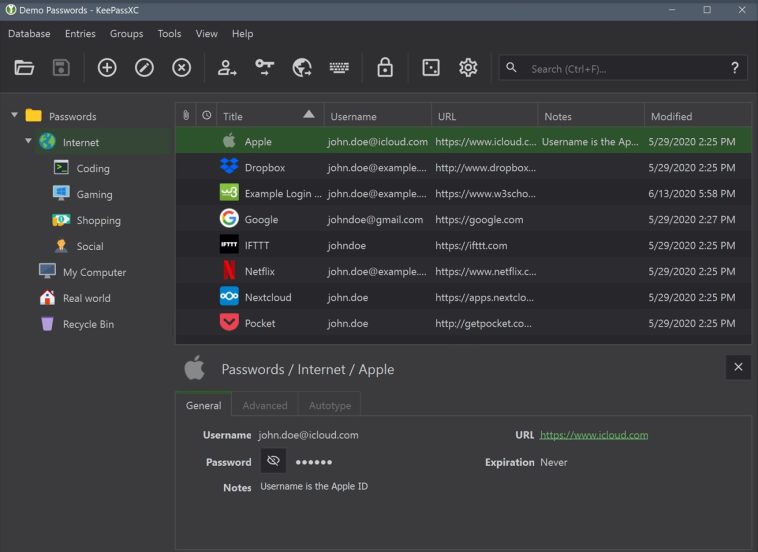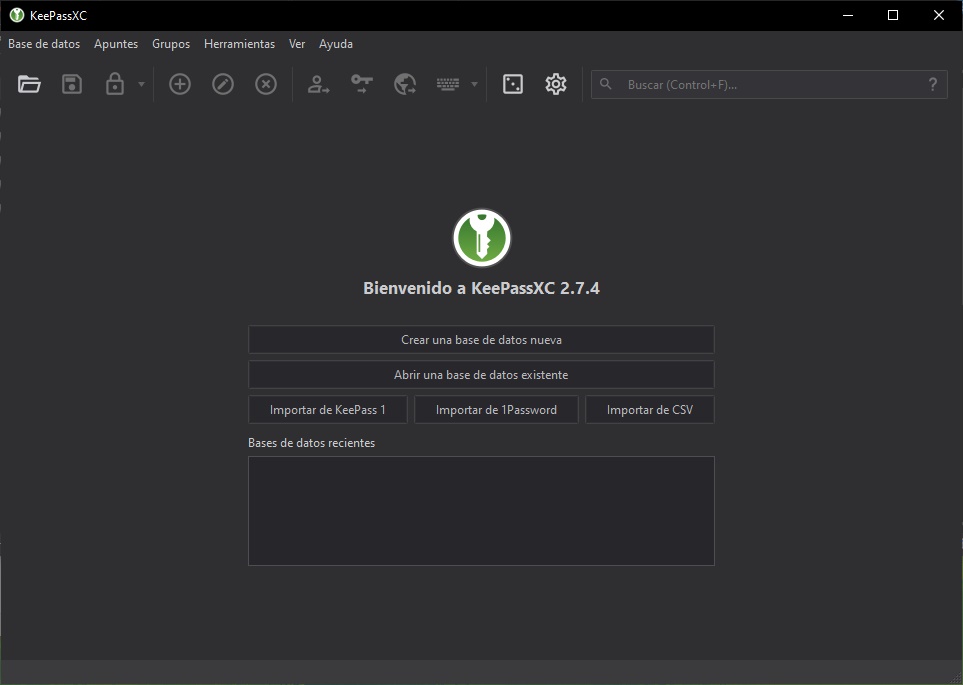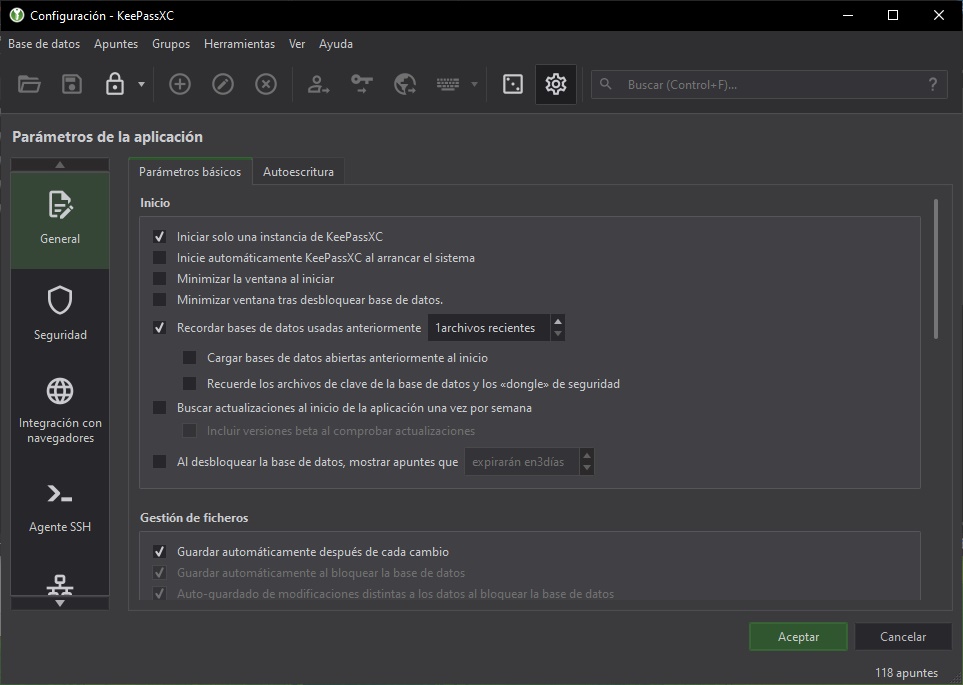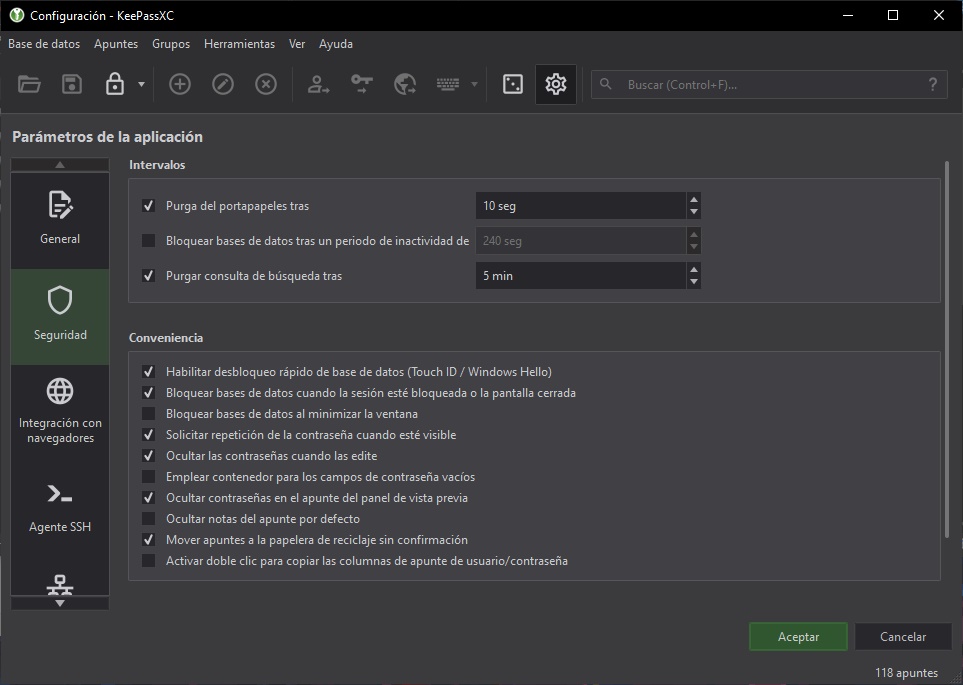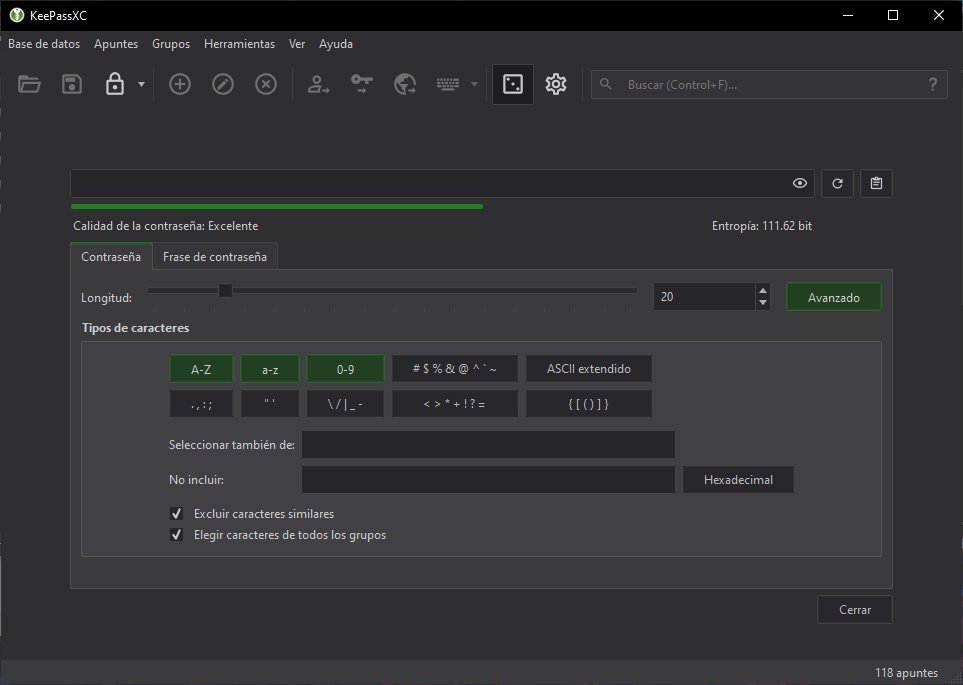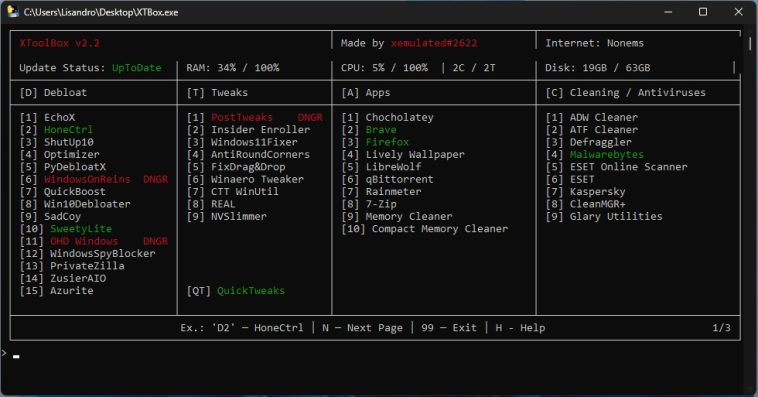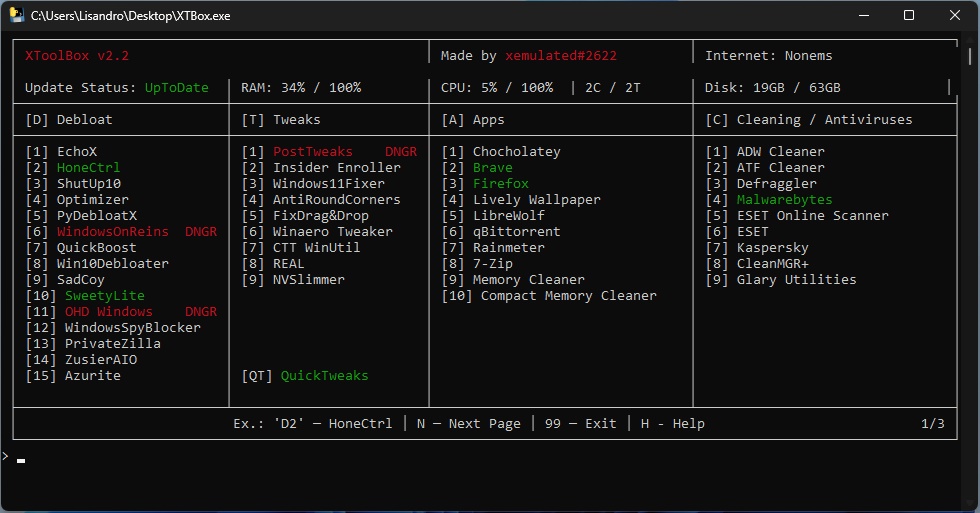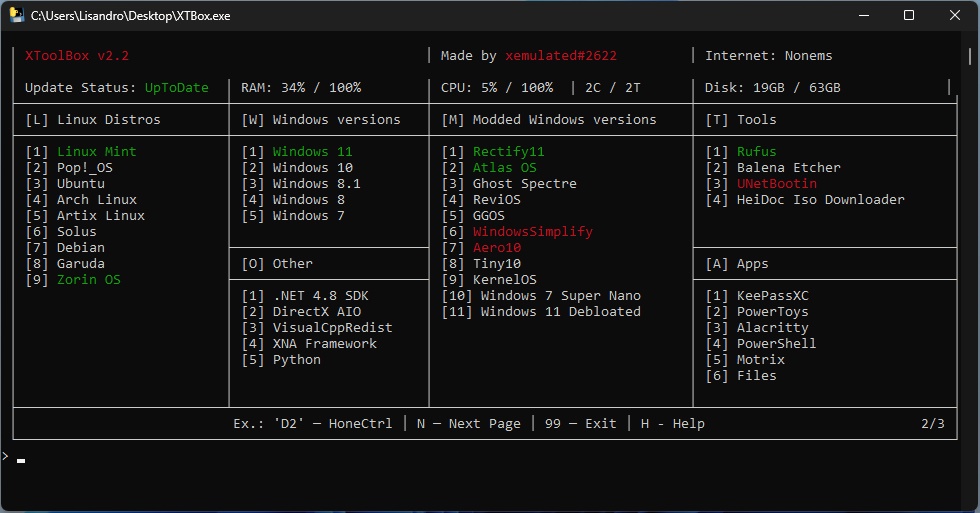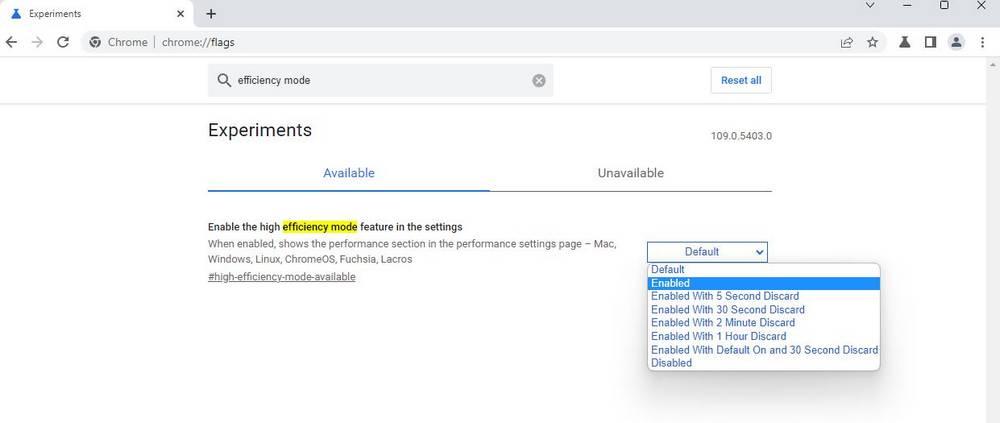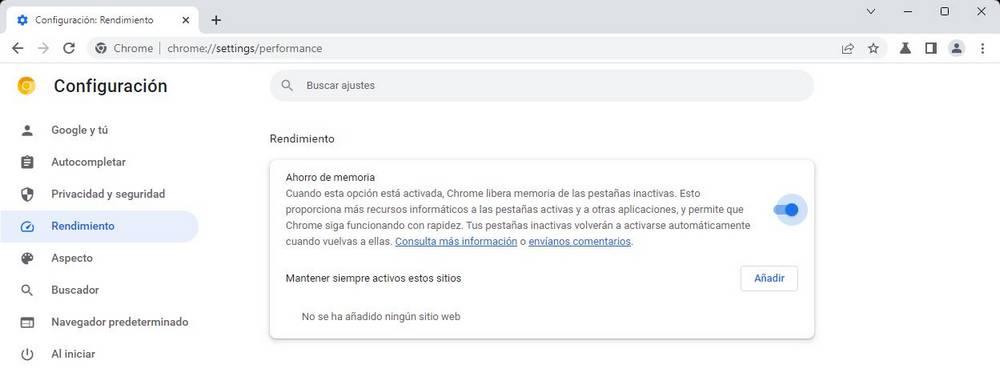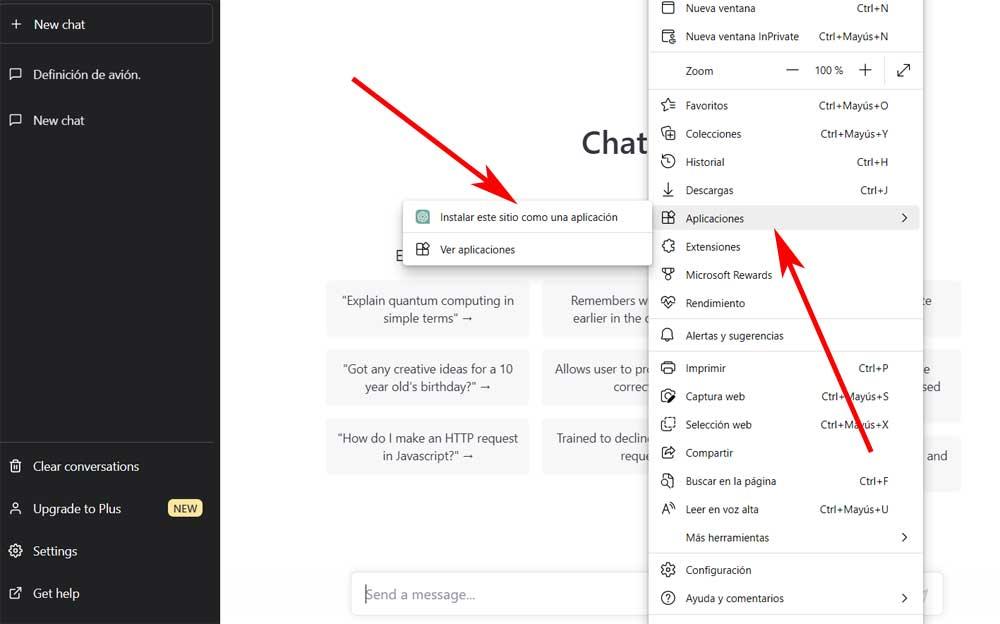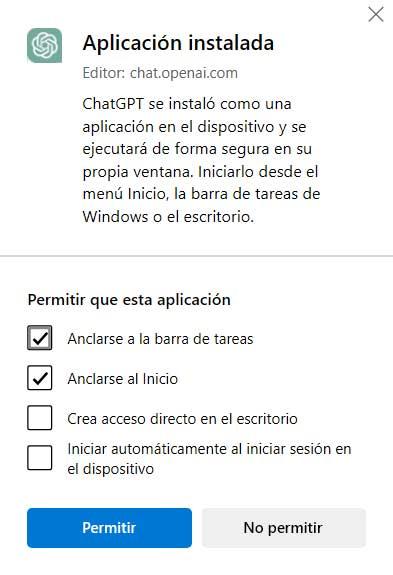Microsoft está lanzando una nueva actualización de Windows 11 con un puñado de novedades de IA a través de Copilot en algunas de las aplicaciones del sistema. La nueva versión, en concreto, trae mejoras en Fotos, en los widgets, en las Snap Layouts y en aquellas herramientas que permiten la sincronización de los servicios de Windows con tablets y smartphones.
Una de las aplicaciones que recibe novedades en esta nueva actualización de Windows 11 es, reiteramos, Fotos. A partir de esta nueva versión, los usuarios pueden hacer uso del borrador generativo para eliminar elementos no deseados de la imagen. La IA se encargará de rellenar la parte vacía. Es, precisamente, una función similar a la que encontramos en dispositivos como el Google Pixel 8 o el Samsung Galaxy S24 Ultra. El editor de vídeo de Microsoft, por otro lado, está recibiendo una función que también nos encontramos en los móviles de Google: la posibilidad de eliminar el ruido de fondo a través de la IA.
Snap Layouts, que permite organizar las ventanas en la pantalla, se ha mejorado y se ha vuelto un poco más inteligente. Ahora, la función será capaz de recordar las aplicaciones que se han usado mediante Snap para recomendar distribuciones en base al uso del usuario. Además, y como medida para cumplir la Ley de Mercados Digitales de la Unión Europea, Windows 11 ya permite desactivar Microsoft Start. Con la nueva Ley, el panel de de Widgets —que hasta ahora solo mostraba información que distribuía Microsoft— será interoperable, lo que permitirá a compañías como Google crear complementos para sus servicios.
Windows 11 también mejora en aquellos dispositivos táctiles compatibles con Stylus. Ahora los usuarios pueden escribir a mano en cualquier cuadro de texto; función ya presente hace unos años en iPadOS.
Por otro lado, la nueva actualización de Windows 11 también mejora la transmisión de contenido a una pantalla cercana: el servicio mostrará notificaciones con sugerencias y se ha mejorado la búsqueda de dispositivos compatibles.
Near Share, por su parte, ahora cuenta con transferencias más rápidas y permite cambiar el nombre del dispositivo para que sea más fácil de encontrar a la hora de compartir contenido. Por su parte, la función Phone Link ahora permite usar el smartphone como una webcam en aplicaciones de videollamada. Y, por último, Microsoft ahora permite crear comandos personalizados para automatizar tareas en Windows 11, incluyendo la posibilidad de abrir URLS o cualquier otra acción que los usuarios pueden hacer con el teclado y ratón.
Cómo instalar la nueva actualización de Windows 11

Microsoft ha confirmado que la actualización de marzo de 2024 para Windows 11 ya está disponible para algunos usuarios, y que la mayoría de funciones vienen activadas de forma predeterminada. Algunas de ellas, eso sí, no llegarán hasta más adelante. Estos son los pasos para instalar la nueva versión.
- En tu PC, accede a ‘Inicio’ y después a ‘Configuración’.
- A continuación, ve a la sección de ‘Windows Update’ y pulsa en ‘Buscar actualizaciones’.
- El sistema comenzará a buscar la nueva versión y te preguntará si deseas instalarla una vez esté disponible.
La nueva actualización de Windows 11, eso sí, podría tardar todavía unas semanas en llegar. Si lo prefieres, puedes instalarla cuanto antes uniéndote al programa de Windows Insider. Para ello, ve a Inicio > Configuración > Windows Update y en el menú lateral, pulsa en la opción que dice Programa Windows Insider. Después, haz clic en comenzar, inicia sesión con tu cuenta de Microsoft y acepta las condiciones. Por último, vuelve a seguir los pasos que hemos detallado anteriormente para que el sistema busque la nueva actualización.