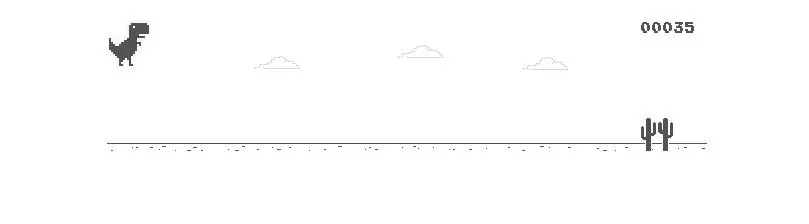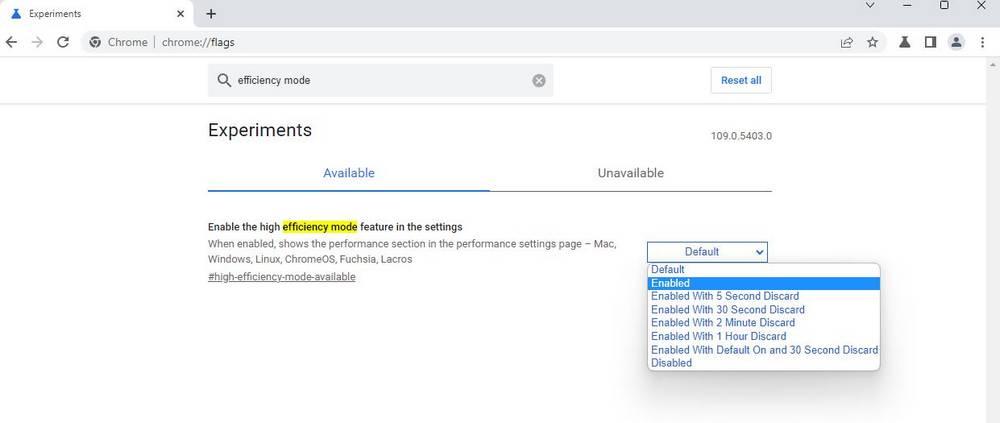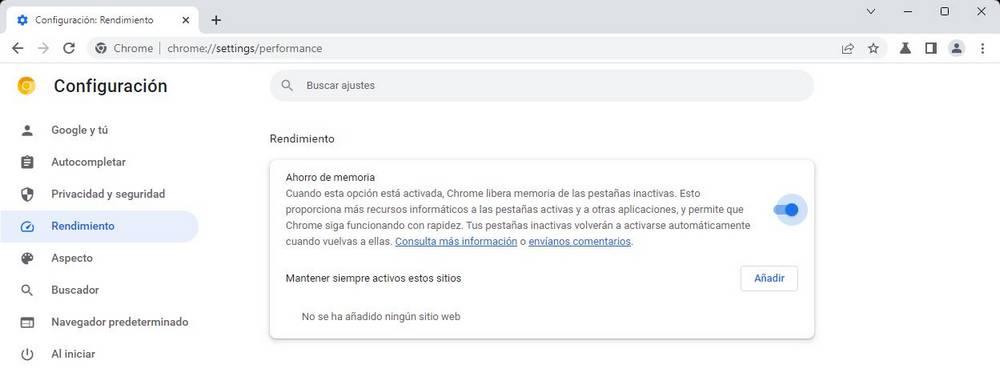Si tu PC carga lentamente las páginas web o o incluso no responden, intenta probar con los mejores DNS disponibles en tu localización geográfica.
Traducido al español como Sistema de Nombres de Dominio, DNS es un importante protocolo utilizado por computadoras, servicios o cualquier recurso conectado a Internet. Tiene varios usos, pero el más importante es el de resolver la IP de la página web o servicio que utilicemos. Más claro: este protocolo convierte los nombres de sitios web legibles por humanos (como google.com) en direcciones numéricas legibles por una computadora (216.58.210.163).
Para ello se usan servidores DNS, equipos dedicados que actúan como medio de intercomunicación entre el usuario y las páginas web que van visitando. Cuentan con enormes bases de datos en las que están registradas las relaciones entre dominios y sus respectivas direcciones IP. Cuando intentamos conectar a una página web como la del ejemplo, google.com, la petición se remite a los servidores DNS para que “traduzcan” o “resuelvan” esa URL. Su utilidad se ve claramente si imaginamos lo que sería tener que usar y recordar las direcciones numéricas de todas las páginas web que visitamos.
Hay que decir que cada proveedor de servicios a Internet sirve de manera automática sus propios DNS a sus clientes. Pero hay otros alternativos que pueden usarse y que en muchas ocasiones funcionan mejor. Y no solo ofrecen ventajas en rendimiento y fiabilidad de Internet, sino que aportan funciones añadidas de geolocalización, de seguridad, contra la censura o los controles parentales, además de actualizar su base de datos de direcciones IP más rápido que la mayoría de los proveedores de servicios.

¿Cuáles son los mejores DNS?
No hay una respuesta concreta a esa pregunta. Depende mucho de la operadora, localización geográfica, tipo de servicio a Internet, equipos e incluso el momento concreto porque suele variar. Hay bastantes alternativos, pero entre los más usados, fiables, gratuitos y actualizados a las últimas tecnologías podemos destacar:
- Google Public DNS: 8.8.8.8 (primario) – 8.8.4.4 (secundario)
- OpenDNS: 208.67.222.222 (primario) – 208.67.220.220 (secundario)
- Cloudflare: 1.1.1.1 (primario) – 1.0.0.1 (secundario)
- También se pueden usar otros más especializados para acceder a contenido geobloqueado como UnoDNS, CleanBrowsing, Quad9 o Unblock-US.
Prueba tu conexión
Antes de realizar cambios, conviene probar nuestra conexión a Internet. Hay aplicaciones que hacen el trabajo por nosotros. Quizá la más conocida sea Namebench, pero a nosotros nos gusta también el DNS Benchmark. Está disponible para Windows y también se puede usar en macOS o Linux mediante Wine. El software está disponible gratuitamente en el sitio web de GRC y no necesita instalación. Simplemente:
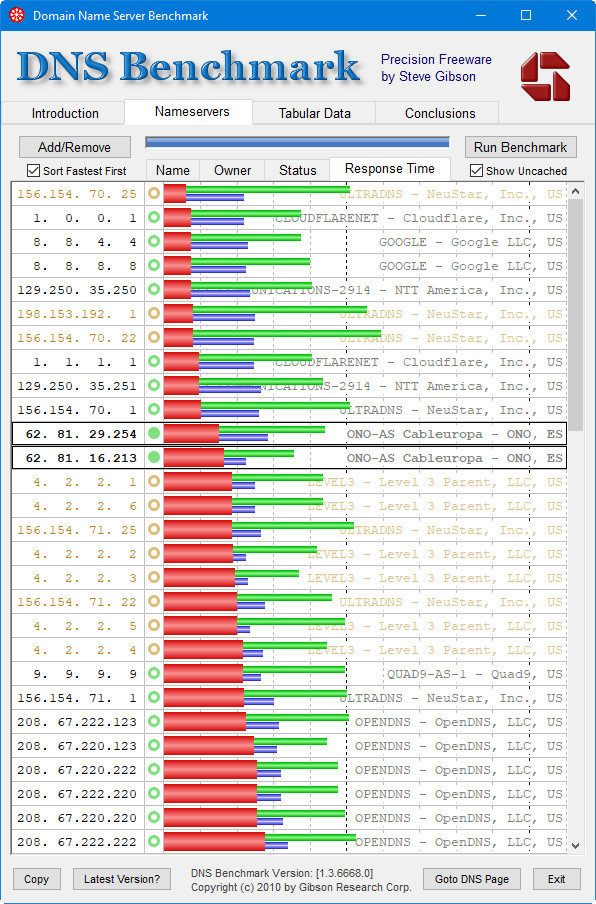
- Descarga la pequeña aplicación ‘DNSBench.exe’ (solo 166 KB) y la ejecutas.
- Haz clic en la pestaña “Nameservers” para seleccionar la pantalla de referencia principal y las páginas de datos.
- Haz clic en el botón “Run Benchmark” para ejecutar los puntos de referencia del test y probar las DNS en tu equipo.
- Si te interesa, haz clic en la pestaña «Conclusions» para conocer todos los detalles de la prueba
- Lo más interesante y gráfico lo vas a encontrar en «Nameservers > Response Time. Si mantienes marcada la opción «Sort Fastest First», verás los mejores DNS de la prueba por su tiempo de respuesta, estado, el proveedor y su localización.
Hay que matizar que este y otros test ofrecen únicamente información de rendimiento en tiempo de respuesta en la resolución de los dominios. Puede ser que otros, aunque sean ligeramente más lentos, podrían ofrecer otras ventajas entre las señaladas más arriba. Tú valoras.
Cómo usar los mejores DNS en un PC
Todos los sistemas operativos permiten cambiar los servidores de nombres de dominio en el apartado de configuración de redes. Tomando como ejemplo Windows, los cambios se pueden realizar desde el Panel de control, simplemente cambiando la IP asociada a cada uno de ellos. En Windows 11, es aún más sencillo y visual ya que se puede realizar en la herramienta de Configuración general > Red e Internet:
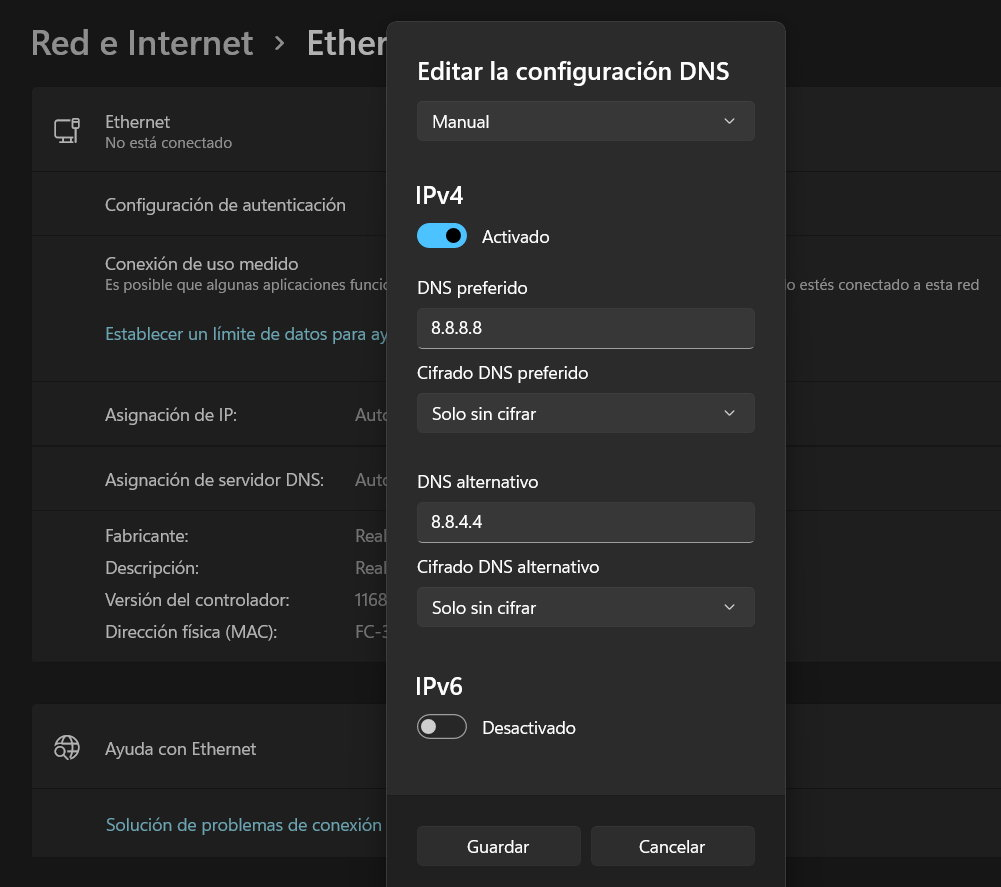
DNS Jumper
También hay software de terceros que nos facilitan la tarea. Esta aplicación para Windows es la que más nos gusta. Es gratuita y portátil, ya que no requiere ni instalación.
- Descarga el archivo «DnsJumper.zip» de su página oficial y descomprímelo en cualquier parte de tu PC.
- Accede a la carpeta descomprimida y ejecuta el archivo «DnsJumper.exe».
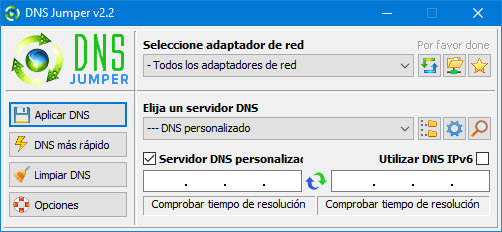
- Verás una interfaz sencilla, pero muy potente, con varios apartados a gestionar comenzando por elegir en qué adaptador de red de los que tengas disponibles quieres realizar los cambios o en todos ellos en conjunto.
- También interesante la capacidad de seleccionar el servidor en una lista donde puedes encontrar los mejores DNS alternativos.
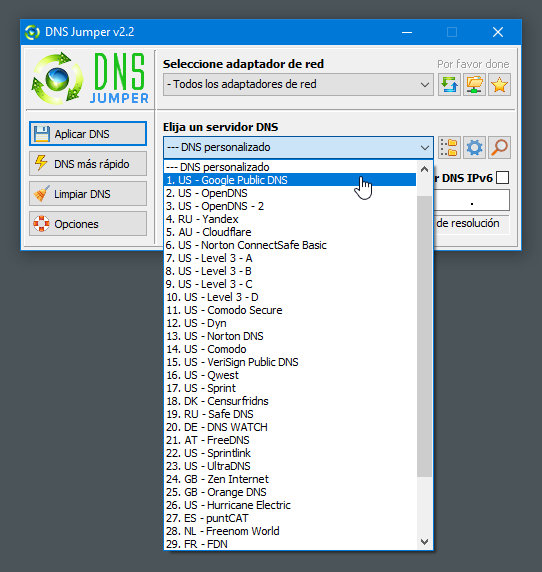
Finalmente, puedes escribir directamente la IP del servidor que quieras o activar los DNS IPv6. Tiene un comprobador de los servidores más rápidos, aunque para esto nos gusta más el Namebench o el DNS Benchmark que vimos arriba.
Tan sencillo como potente. Haz los cambios que consideres, aplica y reinicia el equipo para que los cambios se activen.
¿Y si quiero usar DNS alternativos en toda mi red?
El método anterior solo afecta al PC en particular donde lo realices. Si quieres utilizar DNS alternativos a los que ofrece la operadora para que afecten a toda tu red local y todos los equipos que se conecten a ella hay que realizar los cambios a nivel del router.
El acceso más sencillo es a través de la interfaz web mediante su dirección IP de acceso, introduciendo en cualquier navegador web direcciones como 192.168.0.1, 192.168.1.1, 192.168.2.1 (o similar), dependiendo de tu router. Casi todos los enrutadores de la misma marca o modelo tienen un nombre de usuario/contraseña determinado programado para facilitar su acceso.
Este tipo de acceso es de conocimiento público y suele ser tan simple como el conocido “admin/admin”. Basta una búsqueda en la Web para conocerlos e incluso hay herramientas especializadas como RouterPasswords que facilita los datos de cualquier marca y modelo conocido.
Una vez conocida la IP y contraseña, entramos en su interfaz web y modificamos el apartado correspondiente a las DNS que dependiendo del modelo encontraremos en la sección de «Configuración de Internet» o directamente «DNS».
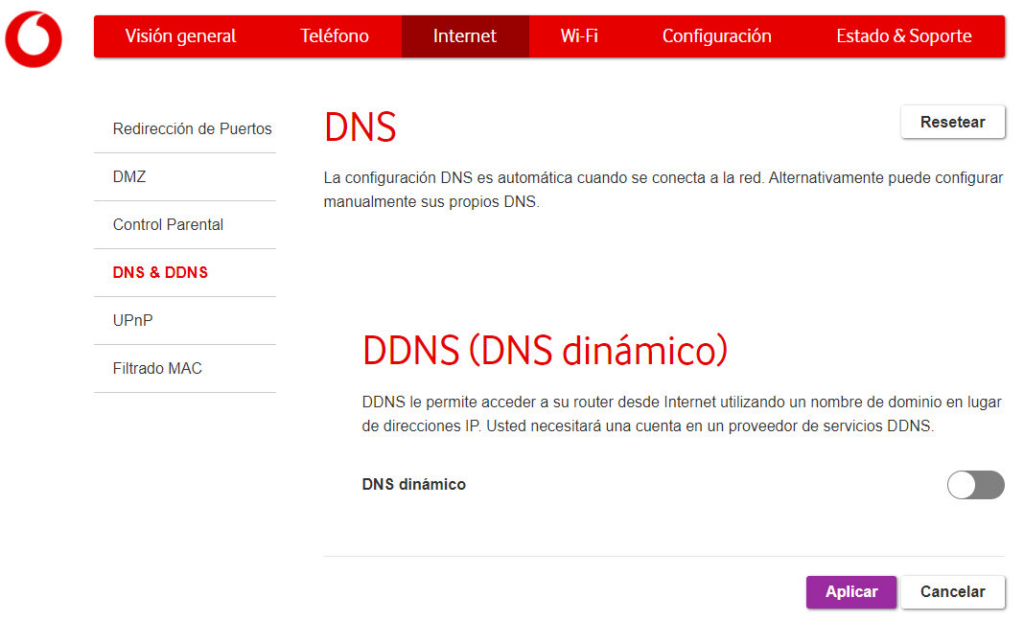
Dependerá de tu router, pero el cambio es sencillo y simplemente consiste en cambiar la IP de los servidores. Reinicia el router para que los cambios surtan efecto en cualquier dispositivo que conectemos a la red local.
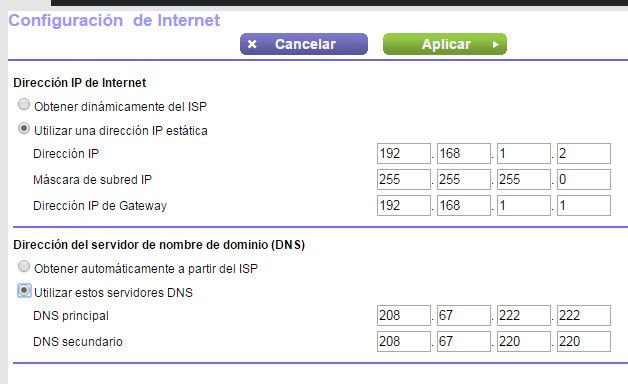
El cambio de DNS no es la panacea y sus efectos siempre estarán limitados por la velocidad y calidad del servicio de banda ancha que tengas contratada. También de la gestión de características que debes realizar cada vez que instales un nuevo router o dispositivos y que te hemos recomendado en varias ocasiones. Pero no pierdes nada porque estos cambios son totalmente reversibles y se realizan en unos minutos. Y a veces marcan la diferencia en la carga de páginas de web.